لديك طريقتان سهلتان لاستنساخ NVMe SSD إلى SSD NVMe بنجاح في حالات مختلفة، بما في ذلك الاستنساخ عبر فتحة واحدة فقط.

مرحبًا ، المشكلة هي أنني أواجه نفاد المساحة في قرص القرص الثابت للكمبيوتر المحمول الخاص بي. قمت بشراء وحدة تخزين أكبر من نوع NVMe SSD ولكن لم أتمكن من إيجاد طريقة سهلة لنقل البيانات بأكملها. أنا لا أرغب في القيام بعملية نسخ NVMe إلى HDD ثم إلى NVMe ، هذا أمر متعب جدًا !!! هل لديك أي اقتراحات بشأن الأجهزة / البرامج المناسبة لهذه المهمة؟ بالمناسبة ، الكمبيوتر المحمول الخاص بي يحتوي على فتحة واحدة فقط. شكراً لك!
هل ترغب في نسخ قرص NVMe الخاص بك إلى قرص NVMe آخر ولكنك غير متأكد من الطريقة الأبسط؟ يمكن أن يكون تبديل NVMe مُتعبًا ، خاصةً إذا كان لديك كمبيوتر محمول يحتوي على فتحة واحدة فقط لوحدة تخزين NVMe SSD. استمر في القراءة لمعرفة الحل.
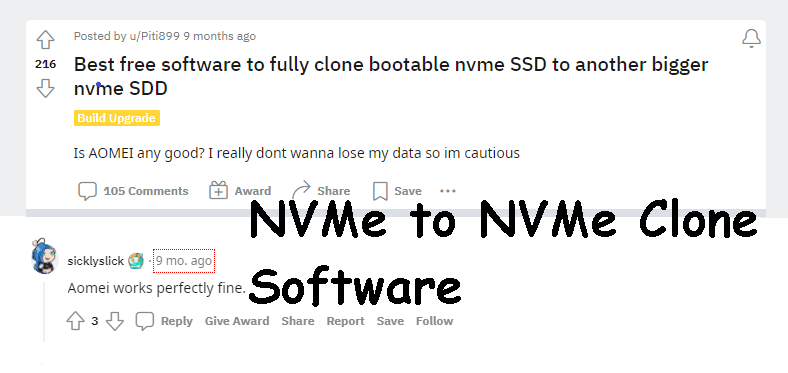
التنقل السريع:
👉 حول وحدة تخزين NVMe SSD ولماذا تنسخ NVMe إلى NVMe؟
👉 ما هي المتطلبات لنسخ إلى وحدة تخزين NVMe SSD؟
👉 كيفية | نسخ وحدة تخزين NVMe SSD إلى وحدة تخزين NVMe SSD دون إعادة التثبيت🔥
👉 مكافأة: وحدة تخزين NVMe SSD مقابل وحدة تخزين SATA SSD
👉 الأسئلة الشائعة حول نسخ وحدة تخزين NVMe SSD
ما هو وحدة تخزين NVMe SSD؟ وحدات التخزين NVMe (التخزين الفلاشي الذي لا يفقد البيانات تمامًا) هي نوع من أقراص الحالة الصلبة (SSD) التي غيرت تكنولوجيا التخزين وزادت سرعة نقل البيانات والأداء العام بشكل كبير مقارنةً بأقراص SSD القائمة على تقنية SATA وأقراص القرص الصلبة (HDD).
تم تصميم بروتوكول NVMe خصيصًا للاستفادة من قدرات ذاكرة الفلاش NAND فائقة السرعة ، مما يتيح التواصل الأكثر كفاءة بين جهاز التخزين ووحدة المعالجة المركزية في الكمبيوتر.
لماذا يقوم الناس بنسخ من NVMe إلى NVMe؟ هناك سببان شائعان جدًا:
1. الحصول على مساحة تخزين أكبر.
بشكل عام ، لا تأتي وحدات التخزين NVMe SSD بسعة عالية ، بخاصة أول دفعة من الوحدات المنتجة. يحتاج المزيد والمزيد من الملفات والمستندات والمشاريع والألعاب والتطبيقات للتثبيت. نتيجة لذلك ، يصبح ترقية وحدة التخزين NVMe SSD الأصغر بوحدة تخزين NVMe SSD أكبر للحصول على مساحة أكبر أمرًا لا مفر منه.
2. نسخ النسخ الاحتياطي للملفات أو نقل البيانات إلى وحدة تخزين NVMe SSD أخرى.
من منظور آخر، النسخ الاحتياطي للقرص الصلب إلى سواقة NVMe SSD هو وسيلة جيدة لحماية البيانات الهامة وأنظمة التشغيل، وسريعة لنقل الملفات.
بشكل عام، يتطلب نسخ القرص الصلب إلى جهاز NVMe SSD موافقة على الأحكام التالية للتمهيد الآمن:
● أجهزة الحاسوب الأحدث (من الأفضل أن يكون لديك رقائق Skylake أو أحدث حتى لو كان NVMe متوافقًا مع الأجهزة القديمة)
● فتحة M.2 PCI-E x4
● البرامج الثابتة UEFI ووضع التشغيل UEFI
ومع ذلك، إذا كنت قد قمت بتشغيل نظام التشغيل بالفعل على جهاز NVMe SSD، فيمكن تجاهل تلك الشروط. كل ما تحتاج إلى إيلاء الاهتمام له هو الجانبين التاليين:
● فتحة M.2 لجهاز NVMe. إذا كانت هناك فتحة M.2 واحدة فقط، لديك خياران في هجرة سواقة SSD: أ). استخدم محول M.2 إلى PCle لتوصيل سواقة NVMe SSD أو نسختها؛ أو ب). نسخ النسخ الاحتياطية لسواقة NVMe SSD ثم استعادتها على سواقة NVMe SSD أكبر. الخيار الثاني يتطلب لا تزال توفير وحدة تخزين احتياطية لتخزين الصورة مؤقتًا.
● برنامج نسخ سواقة NVMe SSD. يجب أن يكون البرنامج أداة شاملة توفر الميزات المناسبة لخطط النسخ المختلفة الخاصة بك.
لحسن الحظ، يعد AOMEI Backupper Professional أحد برامج النسخ الاحتياطي لأقراص NVMe التي تجمع بين ميزات النسخ وصناعة الصور الاحتياطية للقرص.
قم بتنزيل AOMEI Backupper التجريبي وجربه الآن. يدعم جميع أنظمة تشغيل أجهزة الكمبيوتر التي تعمل بنظام التشغيل Windows، لذلك يمكنك نسخ Windows 10 إلى سواقة NVMe باستخدام هذه الأداة.
سيتم عرض طريقتين مختلفتين لترحيل بيانات أقراص NVMe SSD في الفقرات التالية. يمكن أن يساعدك نسخة NVMe - AOMEI Backupper Professional في استنساخ NVMe إلى NVMe في Samsung وكذلك الهجرة من SanDisk / Intel / WD NVMe وغيرها.
دليل الفيديو: كيفية القيام بتكرير NVMe إلى NVMe
الخطوة 1. قم بتوصيل وحدة NVMe SSD المستهدفة بجهازك عبر محول M.2 إلى PCIe وتأكد من أنه يمكن اكتشافه. قم بتثبيت وتشغيل AOMEI Backupper على جهاز الكمبيوتر الخاص بك أيضًا.
الخطوة 2. انقر فوق استنساخ ثم استنساخ القرص لاستنساخ محرك التمهيد NVMe.
الخطوة 3. اختر وحدة NVMe SSD المصدر ووحدة NVMe SSD المستهدفة. تأكد من اختيار القرص الصحيح ، لأن القرص المستهدف سيتم استبداله.
الخطوة 4. ستظهر ملخص العملية. قم بإعداد إعدادات الاستنساخ وانقر فوق بدء الاستنساخ لتنفيذ عملية الاستنساخ لـ NVMe.
تعديل التقسيمات: للاستفادة الكاملة من المساحة غير المخصصة المتبقية على القرص المستهدف. تستخدم أساسًا لنسخ القرص إلى قرص أكبر، بغض النظر عما إذا كان قرص HDD أو SSD.
محاذاة SSD: لتسريع سرعة الكتابة والقراءة لقرص SSD وتحسين عمره الافتراضي باستخدام تقنية محاذاة 4K.
نسخ لكل قطاع: لنسخ جميع القطاعات من القرص الأصلي إلى القرص الهدف بسعة أكبر أو نفس سعة القرص. يرجى ملاحظة أن هذه الميزة يمكن أن تجعل "تعديل التقسيمات" تختفي.
نصائح:
• لنقل نظام التشغيل Windows إلى SSD NVMe فقط، يرجى استخدام ميزة نسخ النظام.
• يتيح لك AOMEI Backupper Professional أيضًا نسخ القرص الصلب في وضع سطر الأوامر.
إذا كنت ترغب في نسخ وحدة التخزين NVMe SSD بفتحة واحدة فقط ولكنك لا تخطط لشراء محول M.2، يمكنك إكمال العملية بدون محول من خلال طريقة أخرى.
الاستعدادات لنسخ NVMe إلى NVMe:
قرص USB بسعة تزيد عن 8 جيجابايت يستخدم لإنشاء وسائط قابلة للتشغيل.
جهاز تخزين خارجي أو NAS أو مجلد مشترك عبر الشبكة لتخزين صورة النسخ الاحتياطي.
الصبر.
الخطوات العامة هي:
فيما يلي تفاصيل الخطوات لنسخ وحدة التخزين NVMe إلى وحدة NVMe أكبر بوحدة واحدة فقط.
الخطوة 1. تشغيل برنامج AOMEI Backupper Professional على جهاز الكمبيوتر الخاص بك. قم بتوصيل القرص الخارجي إن وجد.
الخطوة 2. انقر على نسخ احتياطي ثم نسخ احتياطي للقرص. اتبع المعالج لـ إنشاء نسخ احتياطية للقرص عن طريق اختيار جهاز التخزين NVMe وجهاز التخزين الخارجي ومن ثم بدء عملية النسخ احتياطي بالتتابع.
الخطوة 3. قم بإزالة الجهاز التخزين الخارجي (إن وجد) بعد اكتمال عملية النسخ الاحتياطي. قم بتوصيل محرك الأقراص USB وقم بتشغيل برنامج AOMEI Backupper مرة أخرى.
الخطوة 4. انقر على الأدوات ثم إنشاء وسائط قابلة للتمهيد. أكمل الإنشاء بمعالج الشاشة. من المستحسن اختيار وضع WinPE.
الخطوة 5. أغلق جهاز الكمبيوتر الخاص بك وقم بإزالة محرك الأقراص USB بعد ذلك. استبدل وحدة التخزين NVMe الأصلية بوحدة التخزين NVMe الجديدة يدويًا. (يمكنك التقاط صورة قبل ذلك إذا لم تكن متأكدًا من التصميم.)
الخطوة 6. أدخل مرة أخرى محرك الأقراص USB القابل للتمهيد. أقم للتمهيد من محرك الأقراص USB وقم بالوصول إلى AOMEI Backupper في وضع WinPE. قم بتوصيل القرص الخارجي الذي يحتوي على صورة النسخ الاحتياطي إلى جهاز الكمبيوتر الخاص بك (إن وجد).
الخطوة 7. انقر على علامة التبويب استعادة واختر صورة النسخ الاحتياطي للقرص. اتبع الإرشادات للقيام باستعادة NVMe وتأكد من تحققك من توجيهات سرعة نقل المعطيات المصغرة للقرص الصلب قبل الاستعادة. انتظر بصبر.
الخطوة 8. استخرج وسائط التمهيد بعد الانتهاء من الاستعادة، ثم قم بتمهيد جهاز الكمبيوتر الخاص بك باستخدام وحدة التخزين NVMe الجديدة.
نصائح:
• لاستعادة النظام لأجهزة مختلفة (أي لاستعادة الصورة لجهاز كمبيوتر جديد)، يرجى تحديد "Universal Restore" قبل النقر فوق "بدء الاستعادة". هذا الخيار متاح في الاستعادة من القرص واستعادة النظام.
• إذا كنت ترغب في نسخ قرص NVMe SSD إلى آخر من نوع NVMe SSD على Windows Server مثل Server 2022 و 2019، يرجى الاطلاع على AOMEI Backupper Server edition.
• في النسخة المتقدمة، لا يزال بإمكانك نشر الصور على أجهزة كمبيوتر متعددة، حتى مع وجود أجهزة مختلفة. قم بالتبديل إلى أدوات وحدد "AOMEI Image Deploy" لنشر الصور.
هنا عبارة عن جدول مقارنة بين أقراص NVMe SSD وأقراص SATA SSD قد تكون مهتمًا بها.
| نوع القرص الصلب الثابت(SSD) | أقراص NVMe SSD | أقراص SATA SSD |
| السرعة | أسرع | أبطأ |
| التأخير | تأخير أقل | تأخير أعلى قليلاً |
| كفاءة الطاقة | أكثر كفاءة في استهلاك الطاقة | استهلاك طاقة مطلوب أعلى قليلاً |
| واجهة | واجهة PCIe | واجهة SATA |
| التوازن | يدعم عدة طوابير وعمليات إدخال / إخراج متزامنة | يدعم بعض درجات التوازن |
| شكل القرص الصلب الثابت | شكل فاكتور M.2 صغير الحجم | أحجام متنوعة بما في ذلك حجم 2.5 بوصة و mSATA و M.2. |
| الأداء | أداء عالي ثابت | الأداء قد يختلف |
| السعر | أغلى قليلاً | اقتصادي |
| الاستخدامات المتعددة | المهام ذات الأداء العالي، الألعاب، إنشاء المحتوى، وما إلى ذلك | الحوسبة العامة، التطبيقات الرئيسية، وما إلى ذلك |
فيما يلي بعض الأسئلة المطروحة بشكل شائع حول استنساخ أقراص NVMe SSD على نظام التشغيل ويندوز.
هذا كل ما يتعلق بكيفية استنساخ NVMe إلى NVMe في Windows 11، 10، 8، 7، XP أو Vista. اختر الطريقة المناسبة بناءً على حالتك الخاصة.
إذا وجدت عملية الاستنساخ من وحدة التخزين NVMe إلى قرص خارجي ومن ثم إلى وحدة التخزين NVMe مرهقة ، فيمكنك التفكير في استخدام محول M.2 إلى PCIe بدلاً من محول SATA إلى USB. يتم تحديد محول SATA إلى USB بالاتصال بمحركات SATA فقط.
بالإضافة إلى ذلك ، بالإضافة إلى استنساخ وحدة تخزين NVMe ، يعمل AOMEI Backupper أيضًا كجهاز استنساخ لمحرك الأقراص الثابتة IDE إلى IDE. قم بتنزيله مجانًا وجربه.
بالنسبة لفنيي تكنولوجيا المعلومات، يقدم AOMEI Backupper Technician أو Technician Plus سهولة إنشاء نسخة محمولة من البرنامج. يمكن تشغيل هذه النسخة المحمولة مباشرةً من قرص USB فلاش دون الحاجة إلى إعادة التثبيت.
بفضل هذه القدرة، يمكنك القيام بمهام مثل الاستنساخ والنسخ الاحتياطي والاستعادة، والمزامنة، والأدوات الأخرى المقدمة من قبل البرنامج، كل ذلك من محرك USB.