Read this article to learn the step-by-step tutorial about how to backup PC to Google Drive automatically and manually. Check out easy methods with thorough instructions to backup computer to Google Drive for free. Check it out right now!

Google Drive is an online file storage service provided by Google allowing you to save your files and access them from any device anywhere with an internet connection. Anyone can sign a free account with 15GB of storage space. With this free 15GB cloud storage, you can save all kinds of files including backup files.
Like any other online backup service, backing up a PC to Google Drive has many advantages over backing up to an external hard drive. For instance, you do not need to prepare additional hard drives as the backup drive, and internet connection is all needed. More importantly, even if the computer hardware fails, you can also access the backup files on another device.
Here is a more detailed list of benefits of backing up your computer to Google Drive:
⛅Secure Cloud Storage: Google Drive offers secure, cloud-based storage that protects your data against hardware failures, physical damage, and theft. ⚡Remote Access: Files stored on Google Drive can be accessed from any device with an internet connection, making it convenient to retrieve your data from anywhere. 🚩Automatic Syncing: Google Drive automatically syncs your files, ensuring that your backups are always up-to-date and reducing the risk of data loss. 🚝Storage Scalability: Google Drive offers scalable storage options, allowing you to increase your storage space as your backup needs grow.
In this section, you will discover three manual and automatic methods to backup a computer to Google Drive. These methods include using the Google Drive web app, the Google Drive for Desktop application, and data backup software called AOMEI Backupper Standard. Each approach offers unique features and benefits to help you securely back up your data. By following these methods, you can ensure your files are safe and easily accessible from anywhere.
You can use this method to backup computer to your Google Drive account via drag-and-drop. It may seem easy, but it can cause issues. This method disrupts your folder structure, leading to potential file omissions. Additionally, it creates duplicate files, taking up extra storage space.
1. Open the website of the Google Drive Web. Log in and go to the folder that you want to store your data.
2. Go to the Windows File Explorer and find the files and folders that you want to backup computer to Google Drive. Then, drag and drop them to the “My Drive” folder in Google Drive.
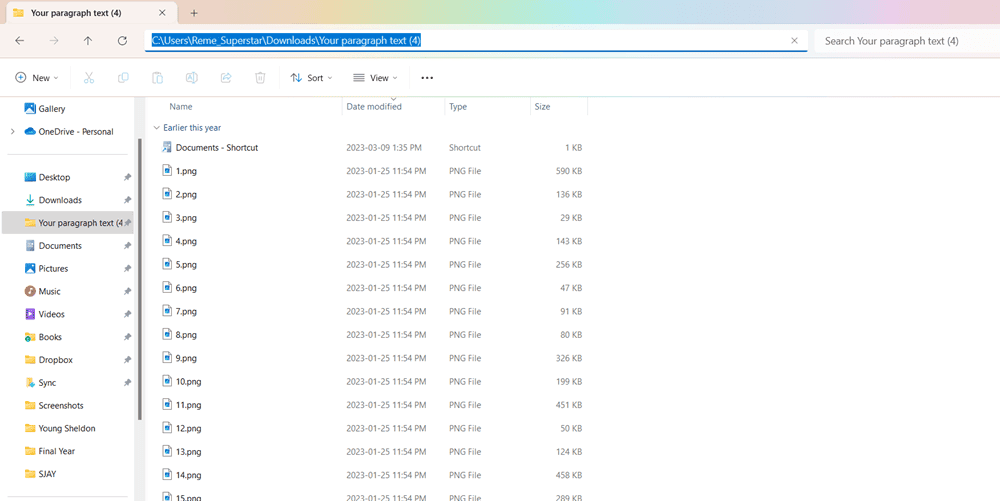
For PC backup, you should download the desktop application of Google Drive and define a synchronization folder on your local drive first. Then you can use free backup software to set up an auto backup computer to the Google Drive folder. Follow the steps below to configure the synchronization folder:
1. Go to the Google Drive official site, and sign in with your Google Drive (Gmail) account.
2. Download and install the Google Drive for desktop application.
3. Set up the Drive for the desktop app. By default, the application will create a folder in C:\Users\Username\Google Drive to do file synchronization between your PC and Google Drive. You can also change to other locations.
To backup the PC to Google Drive, you can simply copy the files you need to the Google Drive sync folder. However, it would be a tedious job to copy a number of files from different locations. If you want a secure and more convenient backup solution, then you can use the freeware AOMEI Backupper Standard.
🔥It allows you to create one-time or scheduled/automatic file sync. You can set the sync frequency to match your needs, like daily, weekly, or monthly. 🔥It supports various storage devices. You can use it to sync PC folders to an external hard drive, USB flash drive, SD card, NAS, or cloud storage, and vice versa. 🔥You can back up any files or folders, whether they're inside or outside Google Drive. 🔥By default, it backs up newly added files and changes to Google Drive, and you can choose to sync deletions from your local folder too.
1. Download and run this free backup software on your computer.
2. Click "Sync" > "Basic Sync".
3. On the next page, click “Add Folder” to select the folders that you want to backup.
4. Expand the drop-down menu of the second bar and click "Select a cloud drive". Then choose "Google Drive" in the pop-up window to specify the Google Drive folder as the destination location to save files.
5. Click “Schedule Sync” to set up a schedule to run this sync task automatically and repeatedly if you want to have auto backup to Google Drive. When the settings are done, click “Start Sync” to launch the process.
After the sync task is created, the PC folders will be automatically synced to your Google Drive in a very short while.
If you want to back up Windows 11 to Google Drive, you can click "Backup" > "System Backup". Then, select the Google Drive folder as the destination path to save the system image.
Besides backing up PC to Google Drive, you can also sync two external hard drives with AOMEI Backupper. By the way, if you want to use more advanced features like Differential Backup, Dissimilar Hardware Restore, and System Clone, you can upgrade to AOMEI Backupper Professional Edition.
1. Is Google Drive a reliable backup option?
While Google Drive provides a safe place for your data compared to storing it on a single device, it's essential to understand that using Google Drive alone isn't the same as having a comprehensive backup plan.
2. Which is better for backup: iCloud or Google Drive?
Both iCloud and Google Drive offer dependable cloud storage solutions, each with its own advantages. iCloud may appeal more to those deeply ingrained in the Apple ecosystem, appreciating its seamless device integration. On the other hand, Google Drive stands out for its collaborative features and compatibility across different platforms.
3. What kind of files should you avoid storing in Google Drive?
While Google Drive is suitable for storing non-sensitive files like music or family photos, it's not ideal for highly confidential information such as Social Security numbers or financial details. Avoid uploading sensitive documents like bank statements or payment card information to ensure your privacy and security.
Now that you've read the entire article, you have various options to backup computer to Google Drive. You can use the Google Drive web app, Drive for desktop, or the alternative data backup and sync software AOMEI Backupper Standard, a quick and simple solution for backing up your computer effortlessly.