Many Windows users have reported that they are experiencing the DPC Watchdog Violation BSOD error. Don't worry, this article will introduce you the detailed 5 ways to get rid of this error.


DPC Watchdog Violation is a common blue screen error which can be caused by a variety of reasons. DPC refers to Deferred Procedure Call. Watchdog refers to the error checker that typically monitors or tracks your Windows programs and your PC's performance.
If you encounter this error frequently, it will affect your productivity. Therefore, the best thing to do is to find out the cause and fix it. If you don't know how to fix this problem, you can read this complete guide about DPC Watchdog Violation Error in order to solve this problem.
Before you learn the solution, you can find out what causes you to encounter this DPC watchdog violation error:
Below you will find 5 fixes for you to try. You may not need to try them all, just work your way down until you find the one that works for you.
As mentioned above, the DPC_WATCHDOG_VIOLATION Windows 10 error may be caused by a hardware conflict. If you have a newly installed external hard drive, external solid state drive, printer or scanner on your computer, you should remove or disconnect all these external devices. Then restart your computer.
To determine which one is the culprit, you can check by connecting one device at a time. If a DPC watchdog violation error occurs after connecting one of the devices, you can remove it to fix the problem. After that, you can connect other devices.
In addition, one cause of DPC watchdog violations is outdated drivers for your hardware devices. You should verify that all your devices have the correct, up-to-date drivers and update those that do not. According to the majority of Windows users, this is the most effective way to do this.
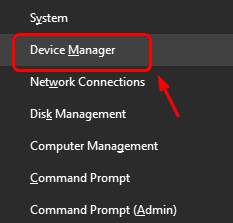
Nowadays, many people use SSDs on their computers to get high performance and fast running speeds. However, unsupported SSD firmware can cause DPC Watchdog to violate Windows 10's blue screen error. If you are in this situation and then experience a DPC watchdog violation error, you can try updating the SSD firmware to fix the problem.
All blue screen of death errors can indicate a disk problem. You may want to make sure your disks are in good condition. You can run the CHKDKS command to check for disk problems.
This method will not provide you with a solution, but you may be able to find the culprit driver or device that is causing your DPC Watchdog violation blue screen error.
In the process of using computers, many users encounter various different problems. The blue screen error is considered one of the more serious ones. Some of the problems are easy to solve, but some very serious problems are not good to find a solution.
To avoid encountering similar stop code DPC watchdog violations in the future, it is recommended that you back up your computer regularly. Alternatively, you can create a bootable media in advance. This way, if you encounter similar system problems next time, you can quickly restore your computer to a normal state with the help of this bootable media and system backup.
AOMEI Backupper Standard is a free backup and recovery tool that you can use to easily create Windows 10 system backups and bootable media. It has very easy steps to follow, so even a computer novice can get started quickly. You can refer to the illustrated steps below to see how to use it.
Overall, if you encounter a DPC Watchdog violation BSOD error on Windows 10, you can fix it immediately using the above method. It is also recommended that you take a daily backup of your computer after fixing it. If you encounter a similar blue screen problem next time, you can use the system backup to quickly get your computer back to normal.
The software mentioned in the article has features such as cloning and synchronization in addition to backup. If you want to upgrade your computer disk, you can use it to migrate your system or data, and the whole process is very safe. You don't have to worry about losing data or not being able to boot from the cloned disk, etc. Come and try it out.