This article tells you the reason and 4 effective solutions to fix the “failure when initializing library system volume” error quickly. Get them below now!
A year ago I purchased a new hard drive and migrated my Windows 10 installation to it. However, recently my computer showed a storage exception BSOD. And when I checked the primary disk I didn't find any problem. My friend thought it might be caused by not configuring the UEFI boot configuration properly. And he suggested I run the bcdboot c:\windows /s H: /f UEFI command.
I tried that command but got an error message: failure when initializing library system volume. He was also out of ideas for this. So I had to ask for help from you guys, how should I solve this problem?
- Question from Reddit
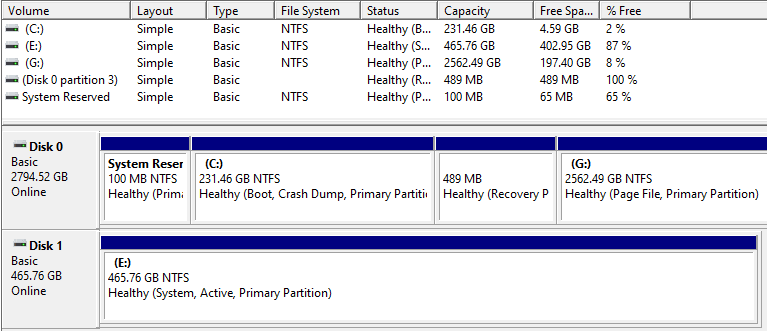
In fact, many users have this failure, said to be, bcdboot failure when initializing library system volume, thus you don't need to worry about it much if you receive this error. And this article will introduce you to the reasons and 3 effective solutions to fix it quickly.
BCDBoot is a command-line tool used to configure the boot files on a PC or device to run the Windows operating system. And you can use it in the following situations:
However, if your computer has a corrupted FAT32 partition or multiple similar EFI system partitions (in FAT32 format), you will receive the error "failure when initializing library system volume" when you use the bcdboot C:\Windows /l en-us /s k: /f ALL command. To fix the error, you can choose to repair the corrupted FAT32 partition and there is only one EFI system partition.
To fix the "failure when initializing library system volume", the critical issue is to repair the corrupted system files in FAT32 format EFI system partition. And we summarize the following 3 methods to help you.
If your situation is similar to the user case above, this failure may be caused by multiple similar hidden boot partitions. And usually, you cannot see it in Windows Explorer or Disk Management. The following are the detailed steps:
Step 1. Type cmd in the search box and select Run as administrator.
Step 2. Type diskpart to launch this tool and then the following commands. Remember to press Enter after each command.
Step 3. Restart your computer and see if it boots from the current system disk. And then, check the status of the hidden boot partition if it says "System, Active, Primary Partition".
Step 4. Open the diskpart tool again and type the following commands to deactivate the boot partition in previous system. Remember to press Enter after each command.
If your Windows system fails to boot, and you cannot fix the bootloader with first method. Try to fix the "bcdboot failure when initializing library system volume" problem by booting in the last known good configuration mode.
Step 1. Turn on your computer and press F8 before the Windows logo appears to enter the Advanced Boot Options screen.
Step 2. Then select the Last Known Good Configuration (advanced) option and press Enter on your keyboard. After that, you can boot into the system to the last known good configuration.
You may think reinstalling the system is a hassle, but you have to admit it is one of the most effective solutions that can completely solve most of the problems. If your computer won't boot at all, you can use the USB flash drive to access the advanced boot environment. And then you can run Window 10 bootloader repair. The following are the detailed steps:
Step 1. Create a bootable USB drive and boot your computer. Please remember to set USB as the first boot option in BIOS.
Step 2. When you see the Windows Setup page, Click Next and then select Repair your computer.
Step 3. In In the Choose an option window, click Troubleshoot and click Advanced options.
Step 4. In Advanced options, click Startup Repair to fix the problem and wait for the system to finish repairing.
If neither of the above methods helps you perform windows 10 bootloader repair, try to restore system image to new hard drive with free backup software - AOMEI Backupper Standard and boot from it. It will include the OS, all system files, installed applications, and user settings etc, thus you will not lose any data if you schedule backup system on a regular basis.
And Here are 2 special situations you may encounter. Try suggestions below if you are in one of the two:
Supposing you already have a system backup and I'll take this common situation as an example. Please download this software to have a try!
(Note: If you are a server user with Windows Server 2003/2008/2011/2012/2016/2019 and the latest 2022, you can choose AOMEI Backupper Server. )
Step 1. Connect the external disk with the backup image to your computer. And use bootable media to boot your crashed PC - you need to change the boot order in the BIOS first.
Step 2. After loading boot files, you will see the main page of AOMEI Backupper. Then switch to Restore and click Select Image File to find the system backup you have created and choose it.
Step 3. Select Restore this system backup and click Next. If you want to restore system to new hard drive, tick Restore system to other location in the lower location and select the new drive as destination drive.
Step 4. Confirm the operation and click Start Restore, and wait for the system to be restored. If you use system image on a different computer, please tick the Universal Restore feature to ensure your computer is bootable. It will ask you to upgrade to the professional version, please do as suggested.
After trying the above solutions, you can easily fix the problem - failure when initializing library system volume. To prevent system or boot partitions from being damaged, it is recommended you continue using AOMEI Backupper Standard to schedule backup system. It's not only a system protection solution but also a quick disaster recovery.
And with so many backup images, you can choose to backup only changed files with incremental or differential backup, delete old backup images automatically with one of cleanup methods, compress backup image to smaller, etc. Some of these features are available in the advanced version.
You may feel relax after fixing the problem - failure when initializing library system volume with one of the methods above, to prevent this situation from happening again, it's suggested to create a system image in Windows 10 or other systems regularly.
By comparison, it's the most effective way to fix all the system issues. In addition, you still can use this software to backup disks, system or files based on your data protection needs.