If you have problems getting HP boot from USB in Windows 10 or 11, please continue to read below and learn the stepwise guide & troubleshooting.
“Hello, my laptop is HP 17-by3xx. To reinstall Windows 10 from scratch, try to boot from Windows 10 bootable USB thumb drive to no avail. BIOS UEFI boot order is set to have USB Flash Drive as first in the list, but it still boots into Windows.
If I try Shift+Restart from within Windows -> Use Device -> USB Drive (UEFI), I get the selected boot device failed. Never dealt with HP (we are a Dell shop), so I am stuck on how to boot from the thumb drive this HP that was mistakenly purchased by our staff.
I wonder if there is an option in HP's to press an F# key (as in Dell you press F12 to get the "boot from" menu), and which Function key/combination this is. Thanks.”
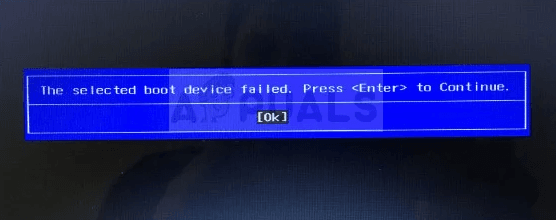
The installation CD/DVD is the most traditional media we are used to starting a laptop, and accessing the recovery environment, and in it, you can repair your computer with different troubleshooting tools or start a Windows installation. Also, some users may create a portable version of Windows in it for easy access.
But now, the new laptop hardly includes this old media, so you can only use USB to boot from an HP laptop or desktop. It still helps you in these aspects as long as you put the recovery image or Windows installation into your USB drive.
The HP boot menu key is a key to access the boot menu in an HP laptop or desktop, and you can change BIOS boot order, diagnose system, boot from USB or recovery drive, and repair system errors with the following options in the boot menu:
Besides, If your HP computer is a desktop, you will see F12 Network Boot, which allows you to boot HP from a network drive.
To boot HP from a USB drive, you can also use the HP BIOS key. It occurs at the lower left of your computer every time you start a computer, saying “Press ESC to access BIOS”, here ESC is the BIOS key.
Please note the HP boot menu key and BIOS key can be different based on your laptop or desktop model. Below are a chart for the boot menu and BIOS key:
|
Type |
Model |
Boot Menu |
BIOS Key |
|
Desktop |
Pavilion Media Center a1477c, Pavilion 23 All In One |
ESC |
F10 |
|
Desktop |
Pavilion Elite e9000, e9120y, e9150t, e9220y, e9280t |
ESC, F9 |
F10 |
|
Desktop |
Pavilion PC, p6 2317c, Pavilion PC, p7 1297cb |
ESC |
ESC |
|
Laptop |
2000 |
ESC |
ESC |
|
Notebook |
ENVY x2, m4, m4-1015dx, m4-1115dx, sleekbookm6, m6-1105dx, m6-1205dx |
ESC |
ESC |
|
Notebook |
Envy, dv6 and dv7 PC, dv9700, Spectre 14, Spectre 13 |
ESC |
ESC |
|
Notebook |
Probook 4520s, 4525s, 4540s, 4545s, 5220m, 5310m, 5330m, 5660b, 5670b |
ESC |
F10 |
|
Tower |
Pavilion a410n |
ESC |
F1 |
After learning the HP boot menu key and HP BIOS key, you can continue to boot HP laptop from USB drive. Here are two ways in the following:
#1: from the boot menu key.
#2: from the BIOS key.
If you still don’t have a recovery image on the USB, please create a recovery USB with the Recovery Media Creation tool or other USB creators first. And then follow the steps below to get HP boot from USB.
Step 1. Turn on or restart your laptop and press the HP boot menu key - ESC or F9 immediately to access its boot menu.
Step 2. Wait until the HP boot menu to show up and you will see 4 options in the following. Press F9 to access BIOS boot options.
Step 3. Press the arrow keys to move the USB Boot to the first option and save changes to allow the HP laptop to boot from USB.
Notes:
Step 1. Turn on or restart your computer, then press the BIOS key (here is F10) repeatedly until you see the BIOS Setup screen.
Step 2. Use the arrow keys to move from Main to Boot and then select USB drive as the first boot option.
Step 3. Press F10 to save changes and boot HP from the USB drive.
After allowing HP to boot from USB, you can choose to factory reset or restore it its previous status. Select Run programs from media in the System Recovery window and click Next.
In Desktop, you may need to select System Recovery manually under I need help immediately. And then, follow the on-screen instructions to complete the rest of the steps.
The boot process seems to be very easy, but sometimes you may find HP boot from USB is not showing in BIOS. And don’t know why and how to fix?
In fact, this may be caused by many reasons, such as disk connection issues, driver issues, wrong boot order, outdated BIOS, etc. And based on the possible reasons, you can fix it with corresponding solutions.
If you stop this USB drive previously but not disconnect it, please disconnect and reconnect this USB drive and boot HP from the USB again.
If your computers have both USB 3.0 and USB 2.0 ports, it may be a driver issue. Because most BIOS systems support USB 2.0 drivers but you can only get the USB 3.0 drivers after loading the operating system. In this case, you need to configure the USB 3.0 to auto.
Step 1. Go to the System Utility window, select System Configuration > BIOS/Platform Configuration (RBSU) > System Options > USB Options > USB 3.0 Mode, and press Enter.
Step 2. Select the Auto option as USB 3.0 mode and press Enter. It will operate at USB 2.0 speeds in the pre-boot environment and during boot, so you can boot HP from USB drive smoothly.
Step 3. Press F10 to save changes and restart to the USB drive.
If your operating system is Windows 10, there is a little tricky in UEFI or Legacy BIOS mode. Please disable the Fast boot and Secure boot features and then change it.
Step 1. Use the HP boot menu key to boot from USB and access the boot menu. Select F10 this time.
Step 2. Select the Advanced tab and go to Boot options. Be sure the Fast boot and Secure boot are disabled or unchecked.
Step 3. Scroll down to Boot Mode and change it to Legacy. Then, select the USB drive as the first boot option.
Step 4. Press the Save button and confirm with Yes to save the changes and restart your computer.
Step 5. Press the Power button and hold for a while to shut down your computer completely. Afterward, restart it and try to boot HP from USB again.
Except for changing the boot order, you can also try to reset the boot order to its default settings. Please follow the steps below carefully:
Step 1. Access the boot menu and select F10 to access the BIOS Setup Utility.
Step 2. Select File and Apply Defaults and Exit. It will restore your computer to the default settings and exit this Setup window.
The outdated BIOS can also be a reason why HP not booting from USB. So you can also try to update BIOS with the following steps.
Step 1. Search device manager in the start menu and select it. Expand Firmware> System Firmware and click Update drivers.
Step 2. Click Search automatically for updated driver software.
Step 3. Wait for the update to download and install it with on-screen instructions.
As I said in the previous content, you can use its Media Recovery Creation tool or other USB creators if you don’t have one. Which is a good choice?
✍ Use the Media Recovery Creation tool if you just want to use it on HP PC.
✍ Use a third-party USB creator like AOMEI Backupper Standard if you want a universal bootable media and restore your computer to its previous status.
Step 1. Disconnect from the internet and close all other programs. Type recovery manager and select it.
Step 2. Go to the “ I'd like to take safety measures” section and select Recovery Media Creation.
Step 3. When you are told you are only allowed to create ONE set of recovery media, click I Accept and Continue. And type the password or provide confirmation if needed.
Step 4. Insert USB drive via USB port and select USB Flash Drive media, click Yes to continue with highlighted media.
Step 5. Follow the on-screen instructions to create a recovery image on a USB drive and click Finish to close the Recovery Media Creation tool.
Step 1. Download, install and launch the powerful bootable USB creator - AOMEI Backupper Standard. Click Create Bootable Media under the Tools tab.
Step 2. Select Windows PE (recommended) as the bootable disc type and click Next.
Step 3. Select the USB Boot Device option and click Next to create HP recovery media.
Notes:
You can easily allow HP boot from USB as long as you know the HP boot menu key and BIOS key. Both of them help you boot an HP laptop, notebook, or desktop, select one of them to boot. If you don’t have USB recovery media, you need to create one first.
You can only create one recovery image media if you use its built tool. And there are some restrictions to creating it. So it’s suggested to use one more powerful USB creator, such as AOMEI Backupper Standard. To perform system restore, it requires you to create a system image when your computer works properly.