You will get a complete Windows Server 2022 installation guide including how to install Windows Server 2022 on VMware or from USB, but not just this.
Windows Server 2022 (released on August 18, 2021) is the latest server operating system from Microsoft, designed for small-to-medium size businesses and brings many innovations based on the strong foundation of Windows Server 2019.
Below are some new features of it. For complete details, please refer to the official Microsoft documentation.
If you want to download and install Windows Server 2022, the first thing is to check if your server meets the minimum hardware requirements. Let's look at them in the following:
Microsoft provides you with two installation options, so you can choose one of them to install Windows Server 2022.
Microsoft provides several ways to download Windows Server 2022 ISO, including Microsft Evaluation Center, Visual Studio Subscription(MSDN), Volume Licensing Service Center( VLSC).
Way 1: Download Windows Server 2022 from Microsft Evaluation Center
Visit the Microsoft Evaluation Center and you will see the following 4 download options. Select one of them, fill up the required basic info and click Download now. Then, select the language and server edition (eg: 64-bit edition) to start the downloading process.
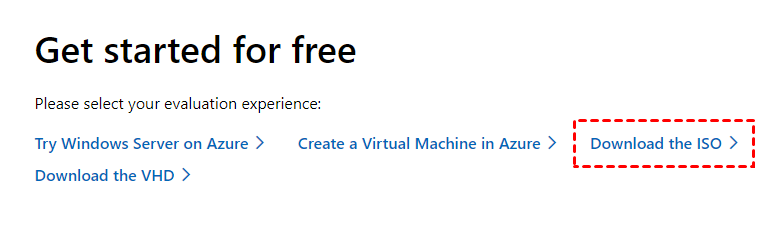
Way 2: Download Windows Server 2022 from MSDN
If you have the access to MSDN (Visual Studio Subscription), you are able to download Windows Server 2022 ISO from here. This requires you to log in with MSDN account. Just select operating system and Windows Server 2022, then click the download link (ED2K or BT) to start the downloading process. And finally you will get an ISO file.
Way 3: Download Windows Server 2022 from Microsoft VLSC
If you are working for an organization that has access to VLSC (Volume Licensing Service Center), you can download Server 2022 here. You need to log in to the VLSC portal, search Server 2022 operating system and download its ISO file.
After downloading Windows Server 2022 ISO, you can start to install Windows Server 2022 on VMware or physical machine. And there are some differences between these two ways.
Then, select one of the ways to install Windows Server 2022. Here take an example of installing Windows Server 2022 on VMware, and it is highly recommended to test it thoroughly before using on a physical machine. Since it is a new operating system, it may not be compatible with your current programs.
Then, let’s dive right in!
Step 1. Open your virtual machine on a physical machine and add the ISO file as CD or DVD.
Step 2. Go back to the VMware main page and boot from it.
Step 3. In the Microsoft Server Operating System Setup window, choose the language and other preferences, click Next.
Step 4. Click Install Now to begin the installation process.
Step 5. Select the operating system you want to install. Here I will choose Windows Server 2022 Standard (Desktop Experience).
Step 6. Check I accept the license terms and then click Next.
Step 7. Select Custom: Install Windows only (advanced).
Step 8. Select the hard drive to install Windows Server 2022. Then, click Next.
Step 9. Now the installation will begin and can patiently wait for the process. After installation, click Restart now.
Step 10. Finally, you will be askedd to customize settings before entering Window Server 2022.
As mentioned above, the Windows Server 2022 installation guide for VMware and physical machines are exactly the same, except for bootable media and the way to start it.
Besides, there is another thing you need to pay more attention - the VMware relies on the physical machine and you can recreate it even if crashes. But if something bad happens to a physical machine, it will be a little tricky. It's not only the operating system but also programs, files, activation issue, etc. Thus, it's suggested to backup system before installation.
For backup software, if you are a professional, you could consider using AOMEI Backupper Server. But if you are sure you want to use it after testing it on the VMware and deploy system image to multiple computers with one company, try AOMEI Backupper Technician Plus. Both of them apply to Windows Server 2022, 2019, 2016, 2012, 2008, 2003 etc.
How to backup system before installing? First, please download this software and install it on your computer. Then, open this software and follow the steps below.
Step 1. On the main page of AOMEI Backupper, click Backup > System Backup.
Step 2. The related system partitions will be selected by default. Then, you just need to select a destination path, you have 3 options in the following. Consider the data security, it's suggested to backup Windows Server 2022 to USB drive, external hard drive(HDD or SSD), network drive or NAS, etc.
Step 3. Confirm your operations and click Start Backup.
Then, you can install Windows Server 2022 from USB without any worries.
After installing, you may encounter the following two main situations. You can go back or improve the data security for it.
>> If you are not used to or do not like the latest Server 2022 after testing or running this system for several days, you still can restore your computer to an earlier date easily
>> If you want to continue using it, you need to do a good job for long-term computer and data protection, which is the ultimate goal of data protection. You can still use AOMEI Backupper Server to help you, and you will be benefit from the following features:
👍 Schedul Backup: It offers you 5 options, including daily, weekly, monthly, event trigger and USB plug in.
The previous three options allows you to backup system in different frequencies, but if you want to backup it to USB or external drive, you need to always connect it. If you don't want to do so, try USB plug in feature, which resolve this issue completely.
👍 Backup Scheme: It is mainly consist of 3 backup methods and 3 cleanup methods.
√ For backup method, it's suggested to use incremental or differential backup, which backup only changed files.
√ For cleanup method, you can select one of them, then it will delete old backup images to free up disk space for new backups.
Before you start to test this new operating system or experience it, you still need to install the lastest updates for security fixes, bug fixes, and any new features.
Step 1. Click Start > Settings and select Update and Security.
Step 2. Then click Check for Updates to scan for new updates.
Step 3. Select the one you want to install and click Install Now to begin the installation of updates.
Windows Server 2022 is so fascinating that boasts many new features. Many people want to install Windows Server 2022 on VMware or physical machine, but honestly the steps are very similar, you just need to use different bootable media and corresponding way to boot from it.
Anyway, if you don't want to lose any data during the process, it's suggested to create a system image in Windows Server 2022, especially when you install it on a physical machine. If your virtual machine has many important files, you still need to do so - install it on VM instead of physical machine and follow steps in this article.
It allows you to restore Windows Server 2022 to the previous system or protect it continuously if you want to use it. And it still helps when you want to upgrade hard drive in Windows Server 2022. Please download it to protect your system now!