If you are new to Microsoft Surface Data Eraser, please continue to read this article, I’ll introduce you to this tool and how to use it step by step. Try AOMEI Backupper if it is not working.
According to Microsoft, Microsoft Surface Data Eraser (MSDE) is a free tool to help Surface user boot from USB and securely wipe data from a compatible device, such as Surface Laptop, Surface Laptop Go/SE/Studio, Surface Pro 2 and later, Surface Pro X, etc. So you don’t need to worry about data leakages if you save your passwords, bank details, and other confidential information on it.
You may not want to erase your data, but in the following situations, you need:
If you are in one of the above situations and want to use a Microsoft Surface data eraser, you need to create a Microsoft Surface data eraser USB stick. Please prepare a USB 3.0 stick with at least 4GB of space.
Step 1. Go to the Microsoft Download Center, download, and run the DataEraserSetup.msi installation file. Click Build to start and then Continue to confirm you prepare a USB 3.0 drive.
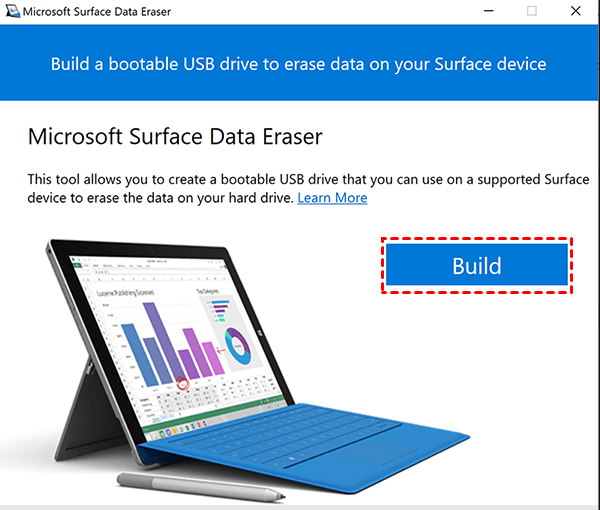
Step 2. Here you will see 3 architectural selections. Select one based on your device and click Continue.
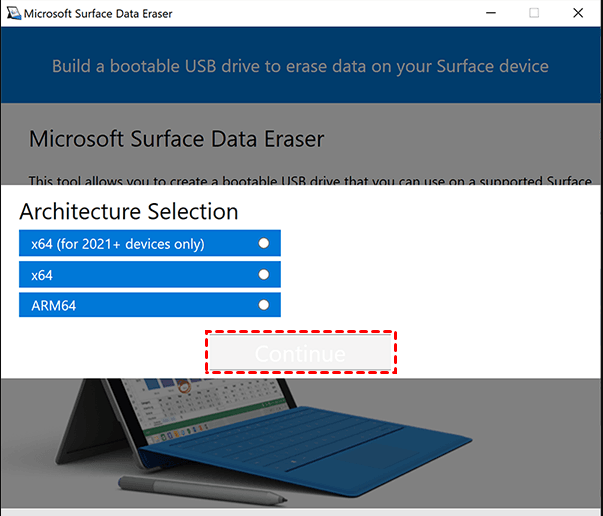
Step 3. Select the prepared USB drive and click Start to create a Microsoft Surface Data Eraser USB stick. Wait until the creation completes, select Success and Complete.
Step 1. Insert the MSDE USB stick and be sure it’s recognized. Turn off your Surface device, press and hold the Volume Down button, then the Power button, and release the Volume Down button.
Notes:
Step 2. When the Surface device boots, you will first see a SoftwareLicenseTerms text file. Please read the license terms and close it. Then, click Accept to continue.
Step 3. Click Y to run Microsoft Surface Data Eraser and remove all data from this Surface device. Select Yes to continue the data-erasing process.
“I've tried installing this Microsoft Drive Eraser tool on two different computers. When I go to build on the USB thumb drive it fails after 5%. I've tried 3 different USB thumb drives with the same outcome. I need to format my Surface Go before sending it in for repair and can't even get this utility to work. Major wasted time. I wish the Failure would tell you what the hell it failed for. There's no information online I can find on this either.”
It is said to be an open question, which is not resolved till now. So if you are experiencing the Microsoft Surface Data Eraser failed issue, it is a wise choice to turn to one more powerful data eraser.
AOMEI Backupper Professional is a reliable and powerful Microsoft Surface Data Eraser, which helps you wipe all data on a Surface device. Windows 11, 10, 8, 7, XP, and Vista are supported.
To securely erase a Microsoft Surface device, please download this powerful software - AOMEI Backupper Professional and follow the steps below. For server users, try AOMEI Backupper Server!
Step 1. Install and open AOMEI Backupper Professional. Go to the Tools tab and select Disk Wipe.
Step 2. In the Wiping Type window, select Wipe disk and click Next.
Step 3. Select the hard drive in your Surface device and click Next.
Step 4. In the Wiping Method window, select a method and click Start to wipe data on a Surface device. The process will be executed in reboot mode, and after disk wiping, your Surface device will not boot into Windows.
Notes:
If you are new to Microsoft Surface Data Eraser, read this article, learn more about it and how to use it to erase all data on a Surface device. Also, if the Microsoft Surface Data Eraser failed, we still offer you one more powerful data eraser - AOMEI Backupper Professional to help you.
It provides 4 disk wiping methods with different erase levels. Safer disk wiping methods are with more passes and lower speeds. Among them, the DoD 5220.22-M is also called seven passes secure erase, which allows you to erase a disk from 3 to 7 passes. For more passes, try Gutmann.