You can easily perform a Microsoft Surface factory reset with 4 effective methods. Moreover, to prevent any data loss, it’s necessary to backup your files beforehand.
“My prior employer has told me I can keep the Surface Pro they gave me for work however they were not sure how to remove the Admin profile on the computer (small mom and pop business w/o IT). Is there a simple way to fully factory reset the device?”
Are you facing the same problem? Or the following scenarios where a Microsoft Surface factory reset is needed.
If so, please continue to see below and learn 4 effective methods in this article. Before that, you need to backup files to external hard drive or other devices to ensure your data is safe.
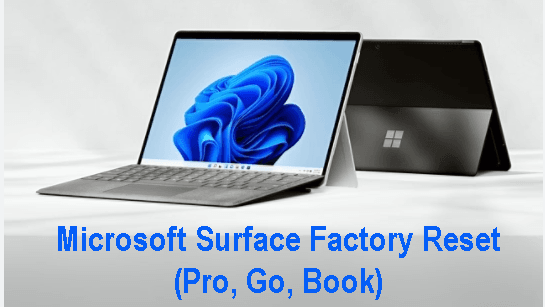
The Microsoft Surface factory reset also refers to a hard reset and it offers you a choice to reset this PC and keep your files, but this is not guaranteed. Thus, to keep your data safe, it is best to create an exact copy of your files. If there are any losess, you can restore files from backup easily and quickly.
To backup files, free backup software like AOMEI Backupper Standard is indispensable. With it, you can easily backup files or folders on your PC as long as you can find it and save it to external hard drive, USB, network or NAS device, cloud drive like OneDrive, etc.
In addition, this software still helps you create a schedule backup in Windows 11, 10, 8, 7, XP, and Vista and keep all the changes you will make in the future. Keep it after a factory reset.
Now download this Windows backup software for Microsoft Surface, install and launch it. For server users, try AOMEI Backupper Server.
Step 1. On the main page of AOMEI Backupper, choose Backup and File Backup subsequently.
Step 2. Click Add File or Add Folder to select files or folders on Microsoft Surface. Then, select a local path, network or NAS, or cloud drive at the lower location.
Step 3. Confirm you select all the important files on Microsoft Surface and click Start Backup to backup them.
Notes:
The factory reset contains the operation to delete files if you choose to remove everything and data loss can also be caused by insufficient power. So before resetting your PC, please connect your computer to the power cable.
If your Surface still can boot into Windows, try the official method to reset your PC. The way to access this feature in different systems may be different. Here we summarize this in for common operating system.
After accessing the Reset this PC feature, you will be asked to keep your files or remove everything. Please follow the steps bew to complete this process. Here take Windows 11 as an example and the steps in Windows 8.1 or 11 are similar. If you use Windows 7 system, you need to create a Windows 7 recovery disk and recover from it.
Step 1. Select Keep my files if you don’t backup files beforehand. If you have a copy of your files, select Remove everything.
Step 2. Select Cloud download or Local reinstall.
Step 3. Select Just remove my files or Fully clean the drive. Select the previous option if you are keeping your PC. If not or if it has a serious problem, select the second choice.
Step 4. It will start to scan your files and tell you what will be removed in the following. Click Reset to factory reset Microsoft Surface and it can be a Microsoft Pro, Go, Book, etc.
You may forget the login password sometimes, in this case, you cannot use the official way to factory reset Surface Pro 8, 7, 6, 4, 3, 2 or other series. Instead, you can restart to the recovery environment on the login screen.
Step 1. Start your Surface Pro or other series and access the Windows login screen. Then, click the Power icon in the lower right, hold down the Shift key on your keyboard and click the Restart option.
Note: If your Surface does not have a physical keyboard, click the Ease of Access icon next to the Power button and select On-Screen Keyboard to help you out.
Step 2. Your Surface will restart to the recovery environment and you will see a blue Choose an option window. Click Troubleshoot and then Reset your PC.
Step 3. You can choose to factory reset Surface Pro 7 and keep your files. Or remove everything. Just follow the on-screen instructions.
If you enable Bitlocker encryption in Windows 10 or 11, the recovery key is required to reset a PC. Otherwise, you cannot reset Surface Pro 8, 7, 6, 4, etc, or other series. Instead, if you know your Microsoft account credentials or the device model and its serial number, you can download the recovery drive to a local drive.
Before starting, you need to prepare the following items:
Step 1. Open the Surface recovery page and scroll down to Select your Surface. Choose your Product (here is Surface Pro) and type your serial number. By default, it is on the back of your Surface. Click Continue afterward.
Step 2. The recovery image is a zip file. So you cannot save it directly into a USB flash drive. Please click Download recovery image and save it to a local drive. Then, extract the contents of it to the root directory of your USB drive. It will display as below:
Step 3. Turn off your Surface Pro and insert the recovery USB drive. Press and hold the volume down button and Power button. Release your volume down button when you see the Surface logo. It will go to the recovery environment, select Troubleshoot and Reset Your PC. Then, follow the on-screen instructions to complete the reset process.
If you don’t have a recovery USB and your computer does not boot, you still can directly boot from recovery environment and factory reset Microsoft Surface Pro 8, 7, 6, 4, etc, or other series.
Step 1. Restart your Surface Pro when you see the Surface logo and press the Power button to shut it down. Repeat this operation two more times. At the fourth time, it will reboot to the Automatic Repair window, click Advanced options.
Step 2. In the Choose an option window, select Troubleshoot. Then, select Reset your PC.
Step 3. Here you need to choose to keep your files or remove everything. Then, follow the on-screen instructions to complete the reset process.
You can easily perform Microsoft Surface factory and ensure data security as long as you backup your important files and follow the steps in the corresponding method, even if you forget the password, or recovery key, or don’t have a recovery USB.
It is worth mentioning that data protection is not only needed before major changes to prevent data loss during the process but also afterward. So you can restore files from backup at any time if you find some files are deleted or damaged.