Do I need sector by sector clone feature when cloning a disk? Please continue to see below, get clear answer and how to clone hard drive sector by sector.
In fact, sector by sector clone is a feature in most disk clone software, but still many users confused, and want to know to do I need it? The answer are both yes and no. In some situations, such as, you want to clone an encrypted disk, you need it, but most cases are not.
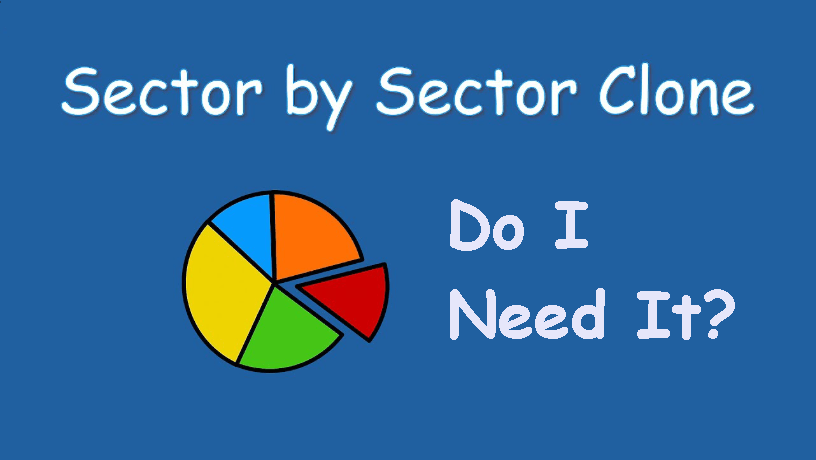
To get clear ideas, you need to get the meaning of sector by sector clone, which may do a big favor for you. Please continue to see below. And this article will further introduce you to how to clone hard drive or SSD sector by sector.
Sector by sector clone (also called sector by sector copy), as the same suggested, it is a cloning method, which will clone all sectors on the source disk even if the sector is blank or it’s a logically bad sector to the destination disk.
Eventually, you will get the exact copy of a source disk with the same properties like same drive status, drive capacity, drive letter and partitions on the target disk. By the way, the sector is the smallest unit of disk access.
Sometimes you may find that the cloned drive does not show the full capacity if you use this method, but there is nothing you can do about it. By contrast, if you use Intelligent clone method, some software offers you the ability to clone and resize hard drive.
As I say before, the answer is not absolutely, you need to use it sometimes, but not always. Here we summarize the situation you need it and you don't.
You need to use sector by sector clone in the following situations:
Also, sometimes, you don't need to use sector by sector clone:
Besides, there are some situations you can choose yourself.
If you are trying to perform the sector by sector clone, you have to check the logical sector size and capacity of both disk. Just follow the methods below carefully.
1. Run the following command prompt as an administrator. The x: refers to the drive letter that you want to check.
fsutil fsinfo ntfsinfo x:
2. Find the values for Bytes Per Sector and Bytes per Physical Sector. Both of them reprensents the drive type that you have, for example, if both of them are 4096, the disk type is 4K native.
3. If you have the same value for Bytes Per Sector and Bytes per Physical Sector on both disks, then you could perform the sector by sector clone.
Sometimes, you may get the Bytes Per Physical Sector : error, make sure that the following registry path exists and set its value to 1.
HKLM\CurrentControlSet\Services\Parameters\Device\
1. Press Win + R key combination to open Run dialog. Then, type msinfo32 and hit OK to open System Information window.
2. Go to System Summary -> Components -> Storage -> Disks. It will show you the information of all drives on the right side.
3. Find your desired drive and check the value for Bytes/Sector. It should say Bytes/Sector 4096 or Bytes/Sector 512, etc.
Note: The common hard drives (HDDs) owns 512 bytes per sector both on physical and logical sector, and 2048 bytes for CD-ROMs and DVD-ROMs. And Advanced Format Drives (AFD) use 4096 bytes per physical sector but emulate 512 bytes per logical sector.
To clone disk (HDD/SSD) sector by sector, you need the best sector by sector clone software - AOMEI Backupper Professional. With it, you can choose to clone sector by sector or not. The steps are same as a normal disk clone, you just need to check the sector by sector clone option before cloning. So you can enjoy all the advantages in disk clone:
But if you want to clone HDD to smaller SSD or clone hard drive with bad sectors, it's suggested to use another cloning method - Intelligent Clone. Unlike Sector by Sector Clone, it clones only used sectors on a hard drive and skip bad sectors as well.
Anyway, please download AOMEI Backupper Professional and follow the steps below to clone sector by sector.
(PS: This software only supports Windows XP, Vista, 7, 8, 8.1, 10, 11. For server users, try AOMEI Backupper Sever!)
Step 1. Select Clone -> Disk Clone on the main console.
Notes: ✿ The Professional edition supports cloning both data disk and system disk. If it is a system disk, the cloned drive will remain bootable. ✿ If your new SSD is smaller, you can choose to clone Windows 10 to SSD with System Clone feature.
Step 2. Select the disk you want to clone as the Source disk (here is disk 1), and click Next button.
Step 3. Select the new SSD as Destination Disk (here is disk 2). Then click Next.
The new SSD will be overwritten or deleted during the sector by sector cloning process, please backup the critical data if you don’t want to lose them.
Step 4. Tick Sector by sector clone option, and press Start Clone>> button to clone disk sector by sector. If your destination disk is SSD, tick SSD Alignment to optimize the reading and writing speed for SSD.
Step 5. Click Finish after the operation is completed.
The cloning process will clone the only used space of disk by default so as to save your time and disk space if the sector by sector clone option is unchecked. If you check it, it will clone all sectors of a disk, and leave unallocated space left at the end of the larger destination disk. You cannot use them unless you create a new partition or extend partition with it.
You can choose to perform sector by sector clone or not, depending on the situations you are in, if you don't know, read this article carefully to get the answer. In fact, there are some situations you need to use sector by sector clone option, and the best sector by sector clone software - AOMEI backupper Professional will help you.
Besides sector by sector clone, it still supports intelligent clone feature. So no matter what situations you are in, this software can help you clone hard drive to another one easily and be sure it's bootable. And you can use it to transfer data from one computer to another, even external hard drive, USB flash drive, CD/DVD, NAS, etc.