Suffering from Windows 11 won’t wake up from sleep? Here are the most 6 practical methods to fix it and one more solution to protect your data safely.
Recently I upgrade Windows 10 to Windows 11, after the update, I notice a major issue: It is unable to wake Windows 11 from sleep mode and the only way is to force shut down my laptop and start again.
My laptop is brand new and does not have so many processes run in the background, so I must assume this is a problem with Windows 11 itself, not my laptop. What can I do if Windows 11 stuck in sleep mode?
- Question from Microsoft
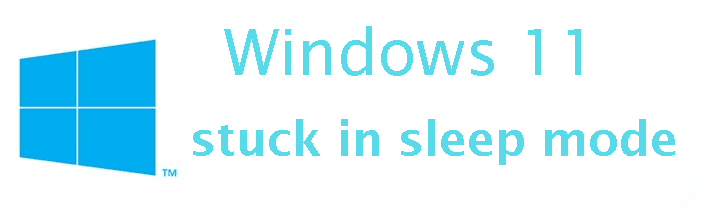
Generally speaking, you can press a button on your keyboard or move your mouse to wake up your computer from sleep. However, many users cannot wake up their with this simple operation. The reasons may range from hardware to software.
Don't worry about it, this article provides you with the most 6 practical methods to fix it. And the detailed steps in the each method.
Before we get started, make sure your mouse and keyboard are properly connected to the computer. If you are using a laptop, a Bluetooth mouse, or a keyboard you should also check the battery level. Now let’s begin.
1. Right-click on the Win button and select Device Manager to open it.
2. Double-click Keyboards, then select and double-click HID Keyboard Device.
3. Under the Power Management tab, make sure “Allow this device to wake the computer” is selected, then click OK.
4. Repeat this operation for Mice and other pointing devices.
1. Open the Device Manager again and double-click Monitors.
2. Right-click Monitors and select Update driver. It can help you to search automatically for drives and install them on your device.
1. Type Troubleshoot in the search box and then open it. Then click Additional-troubleshooters.
2. Find the Power option and click Run the troubleshooters. Wait for a moment and the troubleshooters will detect all settings and tell you if anything is wrong.
1. Press Win+R to open and type powercfg.cpl to run Power Options. Then, at the left pane, click Choose what the power buttons do option.
2. Click Change settings that are currently unavailable and open it.
4. Uncheck Turn on fast startup (Recommended) and click Save changes.
1. In Power Option, click Change plan settings.
2. Click “Restore default settings for this plan” and then click Yes in the pop-up window.
1. Type cmd in the search box and select Run as administrator.
2. Type the following command subsequently and press Enter after each command.
powercfg.exe /hibernate off
powercfg.exe /hibernate on
You may need to force shut down computer if Windows 11 deep sleep and the sudden power failure may cause data loss. To protect your data safety, you should back up your files regularly. I would like to recommend you using the best free backup software- AOMEI Backupper Standard. It is free and easy to use, with a few clicks you can backup and restore all your files. Below are some advantages of it while backing up files:
Besides, this software will split large backup image to smaller one automatically when needed. For example, when you copy files large than 4GB from NTFS partition to FAT32 or FAT partition, it will split the image file to 4GB or 2GB automatically.
Please download it to have a try! For server users, try AOMEI Backupper Server.
Step 1. Launch the software and then click Backup>File Backup.
Step 2. You can choose Add Folder or Add File to select any files you want to backup. Then select the destination path. You can choose to backup files to external hard drive, Share or NAS Devices, or even a cloud drive.
Step 3. Click Schedule Backup to set daily, weekly, monthly backup. Tick Wake the computers to run scheduled tasks if the backup intervals is 00: to 23:59 and the most frequent backup interval is hourly. Finally, click Start Backup to backup files.
If you have an AOMEI account, you can also backup files to AOMEI Cloud using the Cloud Backup feature. With a backup in hand, if your files are deleted or damaged, you can restore files from the backup easily and quickly. #1: Directly restore files by Restore tab. Select backup image from task or image file, the files or folders and destination location, finally click Start Restore.
#2: Mount backup image with Explore Image feature. Open Explore Image by select Tools and it, then you will be asked to select backup and files or folders you want to restore, do as suggested and click Save as finally.
And this method is really useful when you don't have a file backup, for example, you create a system backup. It will mount all the partition (s) on the system image, you can view them in the Windows Explorer and manually copy any files you want to another location.
Try the above solutions to fix "Windows 11 sleep mode not waking up" if have this problem. But sometimes you need to force shutdown the computer to fix this issue, which may cause data loss. To always protect your data safely, it's suggested to schedule backup files with free backup software - AOMEI Backupper.
You can choose different backup frequencies depending on how often you use your files, the minimum frequency this software can provide is hours and it is based on daily backup. And you can wake computer to run scheduled task if you set it at the off-peak hours or all day long. Besides, this software reduce backup image and disk usage from different angles, among them, the most effective way is to clean up backup image on a regular basis. Try and explore more!