Facing Windows cannot be installed to disk 0 partition 1 error when installing Windows 10 from scratch? Don’t worry. This page tells why you get the error and how to fix it without losing data (in the best case).
“I formatted my hard drive when realizing some disk issues, and the process went well. However, during the reinstallation of Windows 10, at the step of Where do you want to install Windows, I received an error says Windows cannot be installed on drive 0 partition 1 (Show details). I don't know how this happened, does anyone know how to solve this problem? Thanks for any advice or help.”
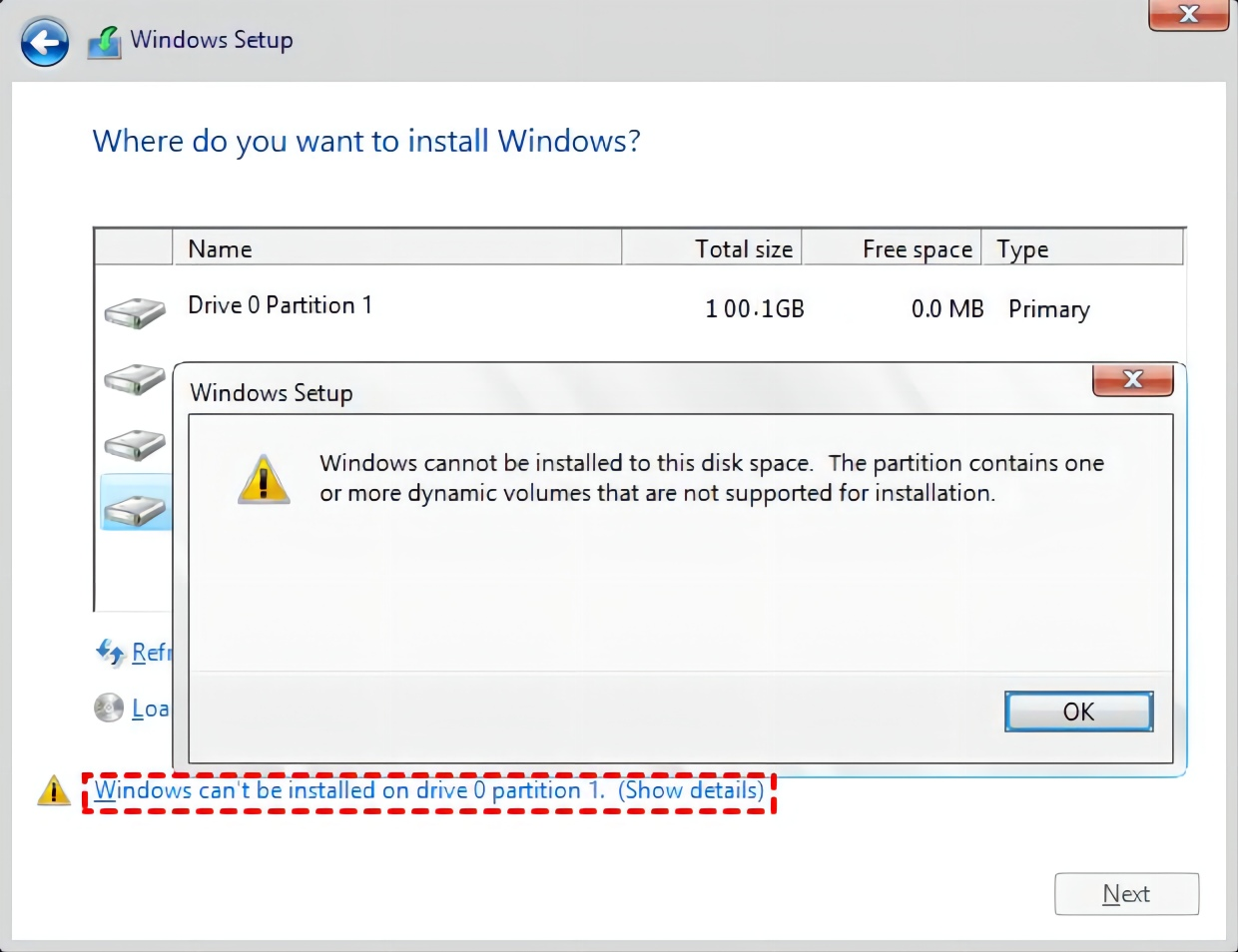
In the process of installing Windows operating system, you may encounter many different problems. The issue caused by target disk is one of the most common issues. These issues stop the installation process, so it is better to fix it as soon as possible. Here are 3 ways to easily fix above installing issues. Let’s get to know them one by one.
Generally speaking, there are two most common disk partition styles in Windows, Master Boot Record (MBR) and GUID Partition Table (GPT). MBR and GPT are different in capacity, primary number limit and firmware interface (as in below chart). Therefore, it is important to select the right partition style when installing.
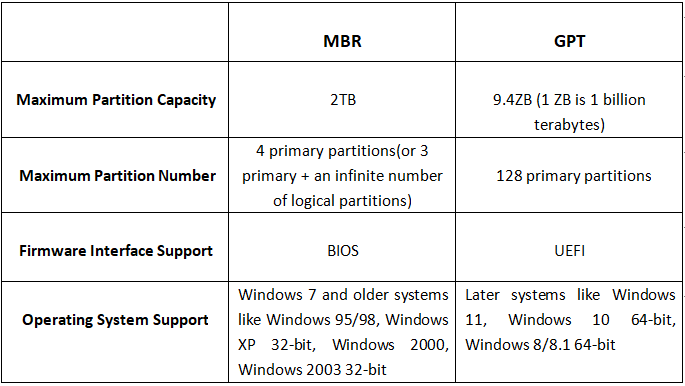
As we can see from the chart, the MBR disks require BIOS legacy boot mode while the GPT disks need UEFI boot mode. If the partition style is incorrect, you may get installation error. Fortunately, we have 4 effective ways to fix it. Find the most suitable one for yourself.
If you encounter the error message that contains MBR or GPT typeface, you may try this way to fix the error on Windows 10.
Step 1. Reboot your computer and when you see the Windows logo, press F2, F12 or DEL to enter the BIOS setup.
Step 2. In BIOS setup, find the boot options and click on the UEFI/BIOS Boot Mode option, then select Legacy or UEFI depending on your hard drive partition system.
Step 3. Press F10 to exit and save this change and restart your computer. Try to install Windows again and see if the error is fixed.
Tips:
Except for switching boot mode, you may change the partition style of the selected disk in order to make it suitable for the boot mode. Here you can use diskpart.exe to convert or use professional converting tool without losing data..
Note: this operation will erase all data on the selected disk since this tool will only convert an empty disk type. Please back up important data beforehand.
Follow these steps to change disk partition style.
Step 1. Insert the Windows bootable media or installation disk and enter the Windows installation.
Step 2. Click Start Installation and use Shift+F10 to open the command prompt. Then type diskpart and press Enter.
Step 3. In the diskpart window, input the following commands subsequently.
Step 4. Type exit again to exit the command prompt and continue installing Windows.
Tip: If you want to convert the disk to MBR, just type convert mbr after cleaning the disk.
You may refer to third-party professional disk conversion tool AOMEI Partition Assistant Pro for help. It would help you convert MBR to GPT or GPT to MBR without deleting partition or cleaning hard drive. Take converting Windows 10 system disk to GPT for example.
Step 1. Start AOMEI Partition Assistant Pro and right-click the system disk. Select Convert to GPT Disk.
Step 2. Confirm the message by clicking Yes and OK in order.
Step 3. Click Apply at the upper left corner and wait it to complete.
Tips: this complete disk and partition manager is also able to resize partition, rebuild MBR, etc.
Another way to fix Windows cannot be installed on drive 0 disk 1 is to delete all partition, so that you may avoid the NTFS or similar errors. Follow this wizard to delete all partitions and recreate during installation.
Step 1. Insert the Windows bootable media or installation disk and enter the Windows installation.
Step 2. Click to start the installation and go to the system partition section.
Step 3. Select Install Windows Main Partition, click Driver Options, and then click Delete.
Step 4. When you have only one unallocated item on your disk, click New.
Step 5. After confirming this operation, Windows will create a partition of the specified size and occupy a certain amount of space according to the partition system used.
Step 6. Then select the partition where you want to install the system, click Next, and proceed to install Windows.
That’s all three solutions for Windows 10 cannot be installed error. Hope you’ve find a workable way. As a matter of fact, the risk of data loss is always present, whether before or during the installation of the computer. In order to protect your important personal files, valuable project or operating system, we highly recommend you to foster a good habit of regular back up.
When you get this error message, it is suggested to click “Show details” to further check out the error. For example, the further error message of the case is “Windows cannot be installed to this disk space. The partition contains one or more dynamic volumes that are not supported for installation.”
Then, we would know that the core cause for this error should be the dynamic volumes. We can convert dynamic disk to basic disk in the first place, and then try installation again. In fact, there are many other types of error messages in the details. Following are some common errors.
When encountering the error, it is important for us to learn why it happens. The following are two common causes.
This error may occur when you set the boot mode or boot list option to UEFI (Unified Extensible Firmware Interface) in BIOS and the hard disk size exceeds 2TB.
When the SAS (Serial Attached SCSI) driver of the target disk has a problem or the Master File Table (MFT) is corrupted, it causes the Windows partition manager (partmgr.sys) to fail during partition changes. When you try to install Windows using a hard disk, you will receive the above error message.
AOMEI Backupper Standard is free backup software designed for Windows, and it earns good reputations among users around the world. It has user-friendly interface and would help backup files and OS under many situations.
For example, in daily work and life, you may use it to backup c drive or single file to local, external or cloud at a regular basis, like in daily, weekly or monthly.
This freeware provides many helpful tools to help you manage computer. For instance, you may create a bootable media in advance, and you may restore files when system unable to boot.
Now, you may want to download this freeware and give it a shot. Fully compatible with latest Windows 11.
When you get the error “Windows can’t be installed on drive 0 partition 1. (Show details)”, don’t be panic, there are three simple ways to fix it. Also, don’t forget to put emphasis on data protect after successfully installation. Choosing a professional and reliable backup tool would save you lots of time and effort.