You will learn 3 effective methods to backup Gmail to OneDrive in simple steps. It can be entire account or specific emails in it. Learn the detailed steps below.
“I opened a Google account, long ago, I was an early adopter. I'm seeing OneDrive as a more viable solution for me, but I can not find a user-friendly way of moving. All searches I have made point me to moving TO Google Drive, not FROM it, it's just a personal preference.
I'm an individual user and do not need the classroom aspect, I am a photographer, and need mobile backup safe & reliable so when I make new photos they get backed up, where I want them to be.”
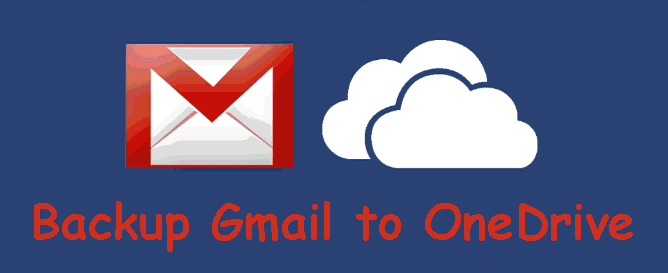
Gmail is a free email service provided by Google, and in it, you can receive emails up to 50MB in size including attachments, and send emails up to 25MB. But the problem is that Google only offers free users 15GB of storage space and it’s shared with Google Drive and Google Photos.
Thus, if you use up the 15GB space, you need to pay for it or backup Gmail to OneDrive (if you subscribe to it) to duplicate a copy of your emails. Also, you can choose to delete emails in Gmail to free up more space. Besides, you may want to switch to a different email service.
Here we will show you 3 effective methods to backup Gmail to OneDrive in simple steps. You could try “download and upload”, “drag and drop” or powerful Outlook backup software. If you want to backup Gmail to OneDrive automatically, direct go to Way 3.
1. Open your Gmail account. Double-click the email to open it and click More and Download Message.

2. To back up multiple emails, repeat the previous step.
3. Then, open the local Downloads folder, select all the emails, and save them to a new folder.
4. Open onedrive.com. Click Upload > Folder and select the folder containing all the downloaded Gmails.
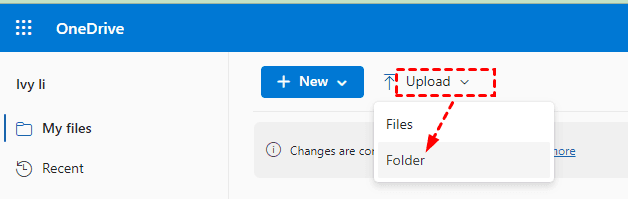
1. Open the OneDrive folder and add a Gmail account in Outlook.
Open Outlook. Click File and Add Account. Then, type your email address in the blank field and Conenect. Then, type password of your Gmail account to add it.
2. Open the Outlook Inbox folder and select the email you want to backup. Then, drag and drop it into the OneDrive folder.
3. To backup multiple Gmails in Outlook, hold down the Ctrl key while selecting emails.
Here you will use powerful Outlook backup software - AOMEI Backupper Professional to backup Gmail to OneDrive in Windows 11, 10, 8, 7, etc. and make it run automatically.
To backup entire Gmail account to OneDrive, please download this powerful backup software.
(PS: Windows 11, 10, 8, 7, XP and Vista are supported on the Professional edition. For server users, try AOMEI Backupper Server!)
Step 1. Add the Gmail account in Outlook. Open AOMEI Backupper Professional and click Backup and Outlook Backup.
Step 2. Click Add Outlook data and select the Gmail account containing emails (including attachments) you want to backup. Then click OK.
Note: If you don’t want to backup all emails in Gmail account, you could select only the folder containing emails you want to backup.
Step 3. Click Select a cloud drive and then OneDrive to receive emails in Gmail.
Step 4. Enable Daily, Weekly, Monthly, or Event triggers schedule backup. If you want to run this scheduled task at a specific time, be sure the option ”Wake the computer to run scheduled task” is checked.
Step 5. Confirm you select all the Gmail and click Start Backup to backup Gmail to OneDrive automatically.
Notes:
You can easily backup Gmail to OneDrive in simple steps with “download and upload”, “drag and drop” or powerful Outlook backup software. Note the previous two methods require human intervention and you can only download a single email in Gmail or drag and drop a few emails in Outlook at a time.
To backup all emails in Gmail account, the best method is to use powerful backup software - AOMEI Backupper Professional. And you can set schedule backup, incremental backup, etc to automatically backup more emails using less backup.