You will learn the easiest way to backup Gmail to Synology NAS effortlessly and how to backup emails, calendars, contacts, etc in it step by step. Scroll down for details.
“Hi, I have a free 15GB version of Google services. Only mails there and reaching 90% usage. Is it somehow possible to move old mail to any Synology app and do such archiving regularly? I can still use Gmail for recent mail and daily mail. Would appreciate any hints.”
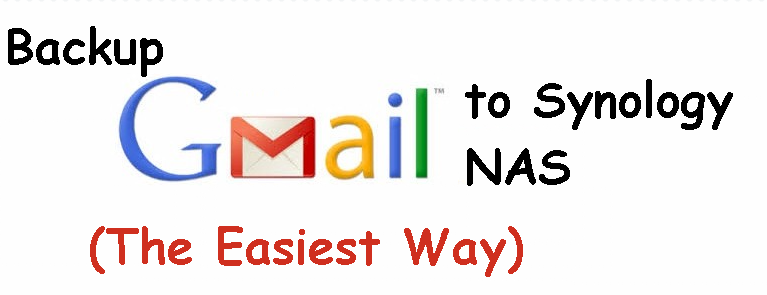
Nowadays, an increasing number of users want to backup Gmail to Synology NAS. To understand it well, you need to learn the reasons for it. So we summarize 3 main reasons below.
Searching “backup Gmail to Synology NAS”, “Backup Gmail Synology”, or similar, you may find different ways to backup your emails in Gmail, such as Synology MailPlus Server, and GMVault. However, only a few articles explain the steps well, and most of them do not provide relevant screenshots yet, so it is still quite different for users (especially novices) to back up with them.
Is there any easy way to backup Gmail Synology? The answer is yes, except for software provided by Synology NAS, you can also use powerful Outlook backup software - AOMEI Backupper Professional to help you.
Before you start Synology Gmail backup, let’s learn more about powerful Outlook backup software - AOMEI Backupper Professional.
To perform Synology Gmail backup, please download this powerful backup software.
(PS: Windows 11, 10, 8, 7, XP and Vista are supported on the Professional edition. For server users, try AOMEI Backupper Server!)
Step 1. Add the Gmail account in Outlook. Open AOMEI Backupper Professional and click Backup and Outlook Backup.
Step 2. Click Add Outlook data and select the Gmail account containing the emails you want to backup. Then click OK.
Note: If you don’t want to backup all emails in your Gmail account, you could select specific folders in it to backup.
Step 3. Click Add Share or NAS Device.
Step 4. Type the network path of Synology NAS in the blank box and select a folder on it to save your emails in Gmail.
Step 5. Enable daily/weekly/monthly/event triggers schedule backup and be sure the ”Wake the computer to run scheduled task” option is checked if you want to wake your computer at a specific time. Then, click Start Backup to backup Gmail to Synology NAS.
Notes:
Instead of using Synology MailPlus Server as well as GMVault, a powerful Outlook backup software - AOMEI Backupper Professional allows you to backup Gmail to Synology NAS effortlessly in 5 steps. And you can even backup Gmail to OneDrive without any obstacle.
In addition, you still can set up schedule backup, incremental/differential backup, automatic backup cleanup methods, etc to create multiple backups using less space.