Want to backup laptop to OneDrive? Whether you're doing it for convenience or to free up space on your computer, backing up to the cloud is useful. Let's see how it works exactly.

The answer is absolutely Yes. OneDrive is a Microsoft cloud service that allows you to store, sync and share files over the Internet. OneDrive is part of the Microsoft 365 productivity suite and comes pre-installed on Windows 10 computers. You can access OneDrive using a web browser or directly through the OneDrive app. OneDrive provides 5GB of cloud storage for each newly registered account. While this space may not be enough to store your laptop data, you can get more storage with a subscription.
OneDrive provides easy access to your backup files and folders from any device. If your device is lost or stolen, you can download files from your OneDrive backups or access them through the web app. OneDrive also allows you to customize your backup preferences. You can choose to automatically save photos and videos to OneDrive when you connect your camera, phone, or other device to your computer. You can also choose to automatically save screenshots to OneDrive.
Here are three ways to back up your laptop to OneDrive, check out the detailed steps to know how to backup to OneDrive in Windows 10.
You can use OneDrive to back up your important folders (your desktop, documents and pictures folders) on your computer so that they are protected and available on other devices.
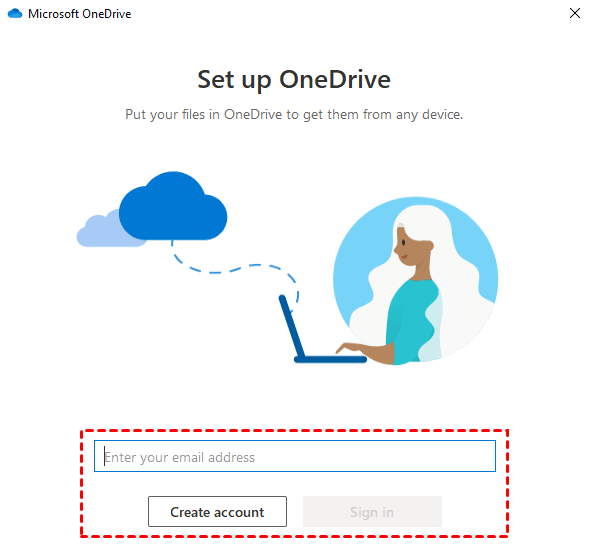
As mentioned before, OneDrive only supports backing up important files and folders on your laptop. If you want to back up your laptop's entire disk to the cloud, you may need the help of third-party software.
AOMEI Backupper Standard, the best free cloud backup software for Windows, allows you to backup not only files for free, but also disks or your whole laptop to the cloud. You can operate it effortlessly through its easy-to-use interface. You can benefit a lot from its following features.
⌛ It supports various cloud clients, including OneDrive, Google Drive, Dropbox, SugarSync, hubiC and Cloudme. ⌛ It supports backup to different locations such as backing up Windows 10 to USB, local disk, external hard drive, network share, NAS device, cloud drive, etc. ⌛ It allows you to automatically backup files to the cloud with a fixed frequency, such as daily/weekly/monthly. ⌛ It is compatible with all Windows PC operating systems (Windows 11/10/8.1/8/7/Vista/XP, 32-bit and 64-bit).
You can learn how to backup your laptop to OneDrive with AOMEI Backupper by following the steps below.
✨ Tip: If you want to back up your entire laptop to the OneDrive cloud, you can choose Disk Backup. You can also choose Partition Backup here.
✨ Tips: Before clicking Start Backup, you can customize your backup task. 🗃 Options: You can write any comment for your task to distinguish it from other backups and set an email notification. 🗃 Schedule Backup: It allows you to automatically backup at a fixed frequency, such as Daily, Weekly, Monthly. After upgrading to the Pro version, you can also use two functions Event Triggers and USB plugged in. 🗃 Backup Scheme: You can choose the backup method - full backup, incremental and differential backup. You can also choose to automatically delete old backup images to free up storage space. Differential backup and automatic deletion of old backups are available in the Pro version.
Some third-party tools such as CBackup offer automatic backup of laptops to OneDrive. They also have a more professional approach to backup than the OneDrive desktop application. It supports backup of Windows computers to the cloud and has excellent data recovery features.
This article gives you three different ways to backup laptop to OneDrive, you can choose the one that suits you best according to your needs. After you back up to OneDrive, you can access your files on other devices. It also allows you to work with your files directly in File Explorer and access them even when you're offline.
But when you set up a backup with OneDrive, you can only select files or folders. If you want to back up your entire computer, your entire disk or your system to the cloud, we recommend you use the two third-party software described later.