This article illustrates a free and native tool to download and create custom Windows 11 ISO image. And the best way to protect this custom system after installing it.
“Hi, All. I’m working on a small project but the customer needs to have installed a custom version of Windows 11, they want to remove all the unwanted extra software that Windows 11 have pre-installed and they want to deploy it through Microsoft SCCM.
Is there any lightest or minimal version of windows 11 ISO Image from Microsoft? How can I customize the services and software on the image? I'll be more than glad if someone can advise me on this. Thank you in advance for your help and support.”
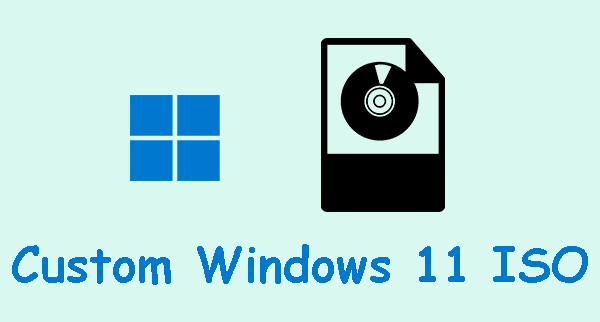
Windows 11 ISO is a compressed image file that contains all of the installation files for the latest Windows operating system. You can download it from Microsoft and clean install Windows 11 as long as it meets the minimum system requirements for Windows 11.
It is said that an increasing number of users want to create custom Windows 11 ISO images and we summarize 3 main reasons in the following.
Reliable software is necessary for the best custom Windows 11 ISO since it ensures you can safely customize Windows 11 ISO and does not receive any error during the process or daily use. We strongly recommend you use a free and native Microsoft tool - Windows ADK (Windows Assessment and Deployment Kit).
It debuted in Windows Vista and was retained in the new system, such as Windows 7, 8, 10, and 11, and contains a set of tools that can be used to prepare, assess and launch image-based Windows deployments. To custom Windows 11 ISO image, you must use its Deployment Tools. And we will introduce you to the steps below.
To create Custom Windows 11 ISO, whether it is for gaming or not, you need to prepare the following two items:

Now follow the steps below to create the best custom Windows 11 ISO image.
Step 1. Open the mounted ISO file and copy the content to a local folder. For example, to D:\ISO_Files.
Step 2. Refer to Microsoft documents to add or remove optional features in the Windows 11 ISO.
Step 3. Go to Start > All Apps > W and Windows Kit. Then right-click Deployment and Imaging Tools Environment and select More > Run as administrator.
Step 4. Type cd \ and the following command to create custom Windows 11 ISO. Remember to press Enter after each command.
oscdimg.exe -m -o -u2 -udfver102
-bootdata:2#p0,e,bd:\iso_files\boot\etfsboot.com#pEF,e,bd:\iso_files\efi\microsoft\boot\efisys.bin d:\iso_files d:\MyISO.iso
Note: Replace D:\ISO_Files with the path to your ISO_Files folder as well as preffered path and name for the new ISO file.
Step 5. It will start to create MyISO.iso on D: drive. Wait patiently until the process is complete and you can then use it to install Windows 11 without unwanted bloatware.
With the best custom Windows 11 ISO, you can enjoy a fast system, and use it to do whatever you want, such as, play games. To make it always safe and get back quickly even if your system crashes, it’s suggested to create a system image backup in Windows 11.
The best time to create it is immediately after installing Windows 11, which is also known as a factory image and includes only a pure system. To include newly installed programs and saved data, you need to set it as a schedule backup task.
We recommend you use free backup software - AOMEI Backupper Standard to automatically backup system or the entire disk in Windows 11. It supports Daily, Weekly, and Monthly schedule backup and will enable incremental backup to backup only changed files as long as you set a scheduled task in it.
Step 1. Download, install, and open free backup software - AOMEI Backupper Standard. Then click "Backup" and "System Backup".
Step 2. It will select Windows 11 OS and all the required boot partitions by default. Click the second box and select a path to receive this custom system image.
Tip: You can backup Windows 11 to external hard drive, USB flash drive, NAS, or network location, etc.
Step 3. Click Schedule Backup and enable the Daily, Weekly, or Monthly options. Then click "Start Backup" to backup Windows 11 system partition.
Notes:
This article focuses on how to create the best custom Windows 11 ISO safely and protect the customized system installed with this ISO file. Then you can use it with confidence.
Even if your system crashes, you can restore Windows 11 system image to new hard drive with factory image or new backups, depending on whether you want to keep the installed programs or data.
In advanced edition, you can deploy system image to multiple computers over network instead of one by one. This will save you much time and effort for batch install Windows 11. Try Technician or TechPlus edition.