You can easily create Synology or QNAP NAS to NAS backup with 2 effective methods. To backup different NAS devices, try the best way below.
Network Attached Storage (NAS) is a file-level computer data storage server connected to a network for you to store a large amount of data and access the shared files among multiple computers.
✔ As networked appliances, NAS systems contain one or more hard drives, which often are used in some logical, redundant storage containers or RAID. And it can also serve files from other servers on the network and typically uses the network file sharing protocols, such as NFS, SMB/CIFS, or AFP.
✔ For specific devices, you can use Synology DiskStation NAS, QNAP TS-251A NAS, WD My Cloud NAS, Buffalo LinkStation NAS, etc. If you have two or more devices, you can choose to backup NAS to NAS for data protection.
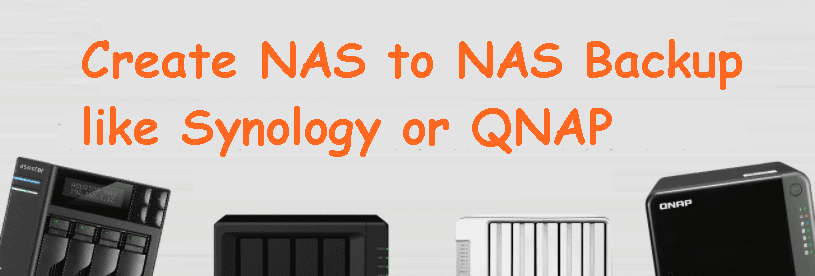
NAS becomes the best backup strategy, especially in small businesses as well as the home environments. Below are the reasons account for that.
After understanding advantages of NAS devices, you may want to create NAS to NAS backup immediately. Please keep reading below and learn more details.
Considering that you may have to back up a large amount of data from one NAS to another one, refer to the tutorial below if you want to backup Synology NAS to another NAS. To backup to QNAP NAS, try the best way to create QNAP NAS to NAS backup with official documents.
1. You have to log in to Synology NAS and run Backup and Restore to get this job done.
2. Choose the Backup tab, and then select Create -> Data backup task.
3. Select Network Backup (Synology server) as the destination type, and click Next.
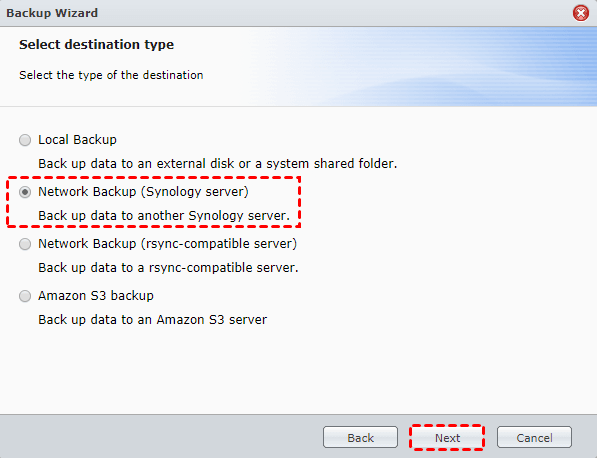
4. Input the credentials and choose a destination path, then click Next.
5. Then choose your files or folders to backup. Click Next.
6. Tick the Enable backup Schedule to backup these data at the specific time automatically. Click Next.
7. Click Apply after confirming the settings to Synology NAS to another one.
Besides, you could use Backup & Replication or Synology Hyper Backup to achieve this goal.
Whether you create NAS to NAS backup between QNAP or NAS, the backup software provided by its NAS manufacturer only works with their own devices. Thus, if you want to backup different NAS devices, it's suggested to try the best free NAS backup software - AOMEI Backupper Standard.
All in all, with AOMEI Backupper Standard, you could backup data efficiently and it is easy to use, saving time and energy. Please download and have it a go. For server users, try AOMEI Backupper Server!
How to do NAS to NAS backup between Synology or QNAP? Just refer to the following guide:
1. Execute this NAS to NAS backup software after the installation, select Backup -> File Backup.
2. Click Add Folder or Add File button -> Share/NAS.
3. Click Add Share or NAS Devices, type the IP address (Network Path), username and password of the Synology or NAS NAS and click OK to connect it. And then, you will see all the shared folders on it, select the files or folders you want to backup and click OK.
★ Tip: You can turn on the Anonymous option to avoid inputting the username and password of your NAS if required.
4. Click Add Share or NAS Devices under the drop-down menu, type network path of another Synology or QNAP NAS and add a shared folder as the backup destination.
5. Click Schedule Backup and enable it, then select Daily, Weekly, Monthly, Event triggers, USB plug in. After setting up the scheduled tak, click Start Backup>> to create NAS to NAS backup automatically.
★ Tips: ✿ Schedule Backup: The Event triggers and USB plug in are advanced features, you need to upgrade to professional version or higher before using it. ✿ Options: You could modify the backup image, like compress, split, or comment on the backup image. You can even get email alert via enabling email notification, etc. ✿ Backup Scheme: It has the ability to backup only changed files instead of a full copy and delete old backup images automatically for more space.
💜 More flexible way to backup NAS to another NAS:
As the best free NAS backup software, AOMEI Backupper Standard still allows you to sync files from NAS to NAS with its Sync feature. Unlike the Backup feature, it will not compress all the data into an image file. Thus, you can modify, delete or use it at any time.
All the scheduled settings are supported. And its advanced edition still supports the real-time sync feature, which will sync changes as soon as they are changed or modified, not a regular frequency. To avoid any unwanted changes in the destination folder, try mirror sync feature.
It’s easy to create NAS to NAS backup with reliable backup software provided by NAS manufacturers (Synology Backup and Restore) or third-party software like AOMEI Backupper Standard. Both of them are free and can help you protect files continuously. If you lost your data on one NAS, you could restore it from another Synology or QNAP NAS easily.
But the second one is more flexible. It not only helps you reduce disk usage, but also provides you with other methods to backup files. Besides, you could backup NAS to cloud drive like Google Drive/OneDrive/Dropbox and backup computer to NAS as you want.