You will learn the possible reasons and 8 solutions to Microsoft Outlook emails stuck in Outbox. And it is also suggested to backup Outlook emails to keep them safe.
Dealing with Microsoft Outlook emails stuck in outbox is frustrating, especially when you don’t know why it happens. Here we summarize all the possible reasons in the following:
Your email messages are valuable, if it is mistakenly deleted or damaged, you will lose them completely. To ensure you always have complete access to them, it’s suggested to backup Outlook emails to make a duplicate copy. The best Outlook backup software - AOMEI Backupper Professional can help you.
👉Backup Outlook Emails to Keep It Always Safe
After learning the possible reasons, you can try to fix emails stuck in outbox Outlook 2016, 2019, 2021, 2022 or previous version. The first thing is to be sure the Outlook or mail server is online.
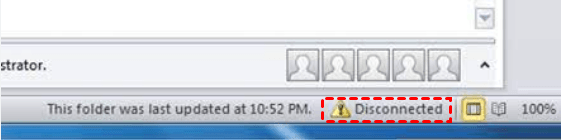
After making your Outlook or email server online, if you still have this problem, please continue to see below. Here are 8 effective methods for Outlook emails stuck in outbox not sending.
If your email contains a large attachment, it may be the cause of emails stuck in outbox but have sent. You need to remove this attachment and resend the email.
1. Click Send/Receive > Work Offline. Then, in the navigation pane, click Outbox.
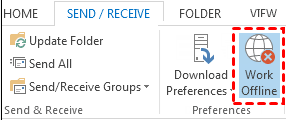
2. Drag the message to the drafts folder. Double-click to open the message, click the attachment and press Delete.
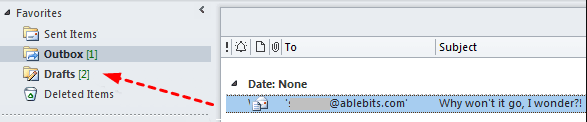
Note: You may receive an error message saying "Outlook has already begun transmitting this message", close Outlook and then repeat the steps to delete the attachment.
3. After deleting the attachment, click Send/Receive > Work Offline to resume working online.
Tip: You still can delete the email message to resolve the “Outlook Emails Stuck in Outbox” issue.
In Outlook 2010 and later versions, such as, 2016, 2019, 2021, 2022:
1. Click File > Options.
2. It will open an Outlook Options dialog box. Click Advanced.
3. Scroll down to Send and receive section and check Send immediately when connected. Then, click OK.
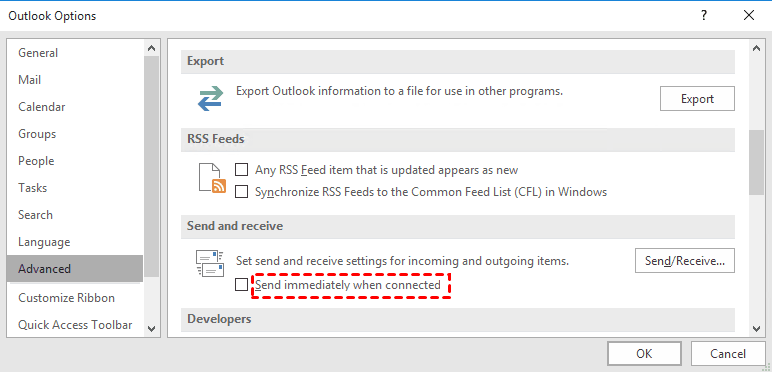
In Outlook 2007 and 2003
1. Click Tools > Options.
2. It will open the Options dialog box. Click Mail Setup.
3. Scroll down to Send and receive section and check Send immediately when connected. Then, click OK.
If you open or view the Outlook message waiting to be sent, it will be marked as read, and not go. At the same time, the title of the message will not display in bold.
To resolve this stuck issue, you can choose to uninstall or disable Outlook add-ins affecting the sending process. But it’s definitely not the best way. Because you need to rely on some of them to complete your work.
If you are in such a case, drag the stuck message to another folder, such as drafts, open the email in that folder, and click the Send button.
If you recently change the password of your mail account such as Gmail or Outlook.com, you need to update this in Outlook. Otherwise you may encounter Outlook emails stuck in outbox or emails stuck in Outbox Gmail issue.
1. Open Outlook Accounts Settings.
2. In the Account Settings window, select the account with the wrong password and click the Change ... button.
3. Under the Logon Information, type your new password in the Password box. Then, click Next > Finish.
If you configure the LoadTransportProviders register key, you may also receive the outlook message stuck in outbox issue. Delete it and then send the hanging email.
Warning: Modifying the registry may cause serious problems, which may require you to reinstall Windows. So please backup system before you make any changes.
1. Start Registry Editor. Locate the following key:
HKEY_CURRENT_USER\Software\Microsoft\Office\\Outlook\Preferences
Note: The x.0 in the registry key refers to the Outlook version. 15.0 = Outlook 2013, 14.0 = Outlook 2010, 12.0 = Outlook 2007.
2. Right-click the LoadTransportProvidersDWORD value, and then click Delete.
1. Hold down the Ctrl button and double-click the Outlook shortcut.
2. Keep holding down the Ctrl button until you are asked to start Outlook in safe mode. Click Yes to continue.
1. Open the Account settings window. If you don’t know the method, refer to step 1 in Way 4.
2. Click the E-mail tab and check the default account. It will display a message like “send from this account by default”.
3. If none of your email accounts is set as default, select the account you expect and click the Set as Default option.
1. Open the Account settings window. Double-click the account and click Tools > Account Settings > Email.
2. Switch to the Outgoing Server tab and make sure the recommended settings are checked. Some providers require a password but few require secure password authentication, so don’t check it unless your mail server explicitly requires it.
3. Go to the Advanced tab and check if the Outgoing server port number is correct.
★ SMTP accounts usually use port 25 or 587. The encrypted connection (SSL) of it is on TCP port 465.
★ POP accounts usually run on port 110. If you use Gmail as a POP account, enter 995 on the "Incoming server (POP3)" field and 465 on the "Outgoing server (SMTP)" field. Select the option "This server requires an encrypted connection (SSL)" .
★ IMAP email accounts use port 143. If you use Gmail as an IMAP account, enter 993 on the "Incoming server (POP3)" field and 587 on "Outgoing server (SMTP)". Check the box "This server requires an encrypted connection (SSL)" .
Your email messages are valuable, if it is mistakenly deleted or damaged, you will lose them completely. To ensure you always have complete access to them, it’s suggested to backup Outlook emails to make a duplicate copy. The best Outlook backup software - AOMEI Backupper Professional can help you.

Please download this powerful backup software to have a try! For server users, try AOMEI Backupper Server.
Step 1. Open Outlook, and be sure you log in with the account containing messages you want to backup.
Step 2. Launch AOMEI Backupper Professional and click Backup and Outlook Backup.
Step 3. Click Add Outlook data and select the account containing email messages you want to backup. Then click OK.
Step 4. Click the second box to select a local path, network or NAS location, or cloud drive to store your Outlook emails.
Step 5. Enable “Daily”, “Weekly”, “Monthly” or “Event triggers ” schedule backup and click Start Backup to backup Outlook emails automatically.
Notes:
There are several possible reasons for emails disappearing from the outbox in Outlook. It could be due to synchronization issues, improper configuration of email account settings, or a problem with your internet connection. Additionally, if the email was successfully sent or moved to another folder, it will no longer appear in the outbox.
Yes, emails in the outbox of Outlook will eventually send once the underlying issue causing the delay or interruption is resolved. This can include problems with the internet connection, server issues, or incorrect email settings. However, it is important to ensure that the email remains in the outbox and is not deleted or moved to another folder before it gets sent.
There can be various reasons why Outlook emails are not sending. Some common causes include incorrect email settings, issues with the email server or internet connection, exceeded file attachment size limits, or the presence of an antivirus or firewall blocking the outgoing emails. It is advisable to double-check the email settings, ensure a stable internet connection, and investigate any potential conflicts with security software to troubleshoot sending issues.
Emails getting stuck in the drafts folder can occur due to different factors. It could be caused by an interruption while composing the email, issues with the email server, or problems with the Outlook application itself. Additionally, if the email contains large attachments or exceeds certain size limits, it may take longer to save and send, resulting in it being stuck in the drafts folder. Checking the internet connection, verifying server settings, and reviewing email content can help resolve this issue.
Outlook emails may get stuck in the outbox due to various reasons, even without attachments. Common causes include large email sizes, server issues, conflicting add-ins, or corrupted Outlook profiles. To resolve this, try sending emails in smaller batches, ensure a stable internet connection, disable add-ins, or repair the Outlook profile. Additionally, updating Outlook and clearing the outbox can help alleviate the issue.
Sometimes, Outlook emails remain in the outbox momentarily before being delivered due to synchronization delays or server congestion. This typically occurs when Outlook is busy processing other tasks or when the email server experiences temporary delays. Generally, if emails are eventually delivered, it indicates a temporary issue rather than a persistent problem. Ensure Outlook is up-to-date and consider optimizing email server settings for smoother transmission.
This article illustrates all the possible reasons and 8 effective methods to fix Outlook emails stuck in outbox. If you are in this problem, please check the reasons to find the root cause first.
Besides, it’s necessary to backup Outlook emails if you don’t want to lose any of your important data in it. To include the newly added emails, the best way is to run Outlook backup automatically. And it also helps to backup PST files to OneDrive.