You will get all the possible reasons for Outlook 2016 or Windows 10 not showing old emails and 6 effective methods to fix it. To keep your emails safe, please back them up.
Old emails (anything past today) keep disappearing. The old emails can be viewed through the search feature, but not just by clicking the inbox folder. There are no rules that would limit e-mail viewing. The slider has been set to "all", I think this was the one to keep all messages without deleting them after a certain point. Just in case, I did that. But this did not resolve the issue either.”
- Question from User Forum
Encountering issues with Outlook not showing old emails is common among users. This article addresses the causes behind this problem and provides solutions. Before delving into fixes, it's advisable to safeguard your Outlook data by clicking the provided link for backup, ensuring data security.
👉Backup All the Outlook Emails to Keep Them Safe
Outlook not showing old emails is a very common issues, especially for new users, ranging from 1-12 months, and it has many reasons. Here we summarize some possible reasons as follows:
|
⚙ Improper Outlook settings |
You may have wrong sync settings, view settings, etc. |
|
🗑 Accidental deletion |
You accidentally delete old emails in Outlook. |
|
📧 Email archive |
Your old emails are archived by Outlook or yourself. |
|
📊 Storage limit |
Old emails might not be synchronized or displayed if you've reached your storage limit. |
Here are 6 effective to fix old emails not showing in Outlook 365. Before following these methods, you need to learn the possible cause first. It helps you know which method is for your situation.
Research indicates that the majority of users opt for this method to resolve the issue. It's recommended to give this approach a try as the initial step. The misconfiguration of Views settings is also the cause of the Outlook App not showing old emails. To fix this issue, you can choose to reset its default view settings.
💡Note: This method is only applicable to old versions of Outlook, such as Outlook 2016/2019. If you are using the new version of Outlook, check the following methods.
1. Click View and View Settings to open the Advanced View Settings window.
2. Click Reset Current View and click OK to save changes.
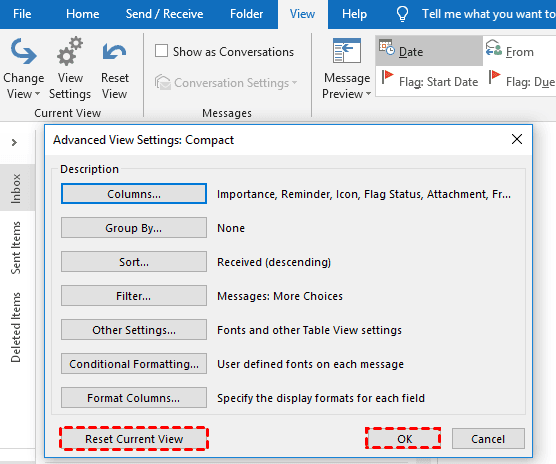
The old emails in MS 365 email are grouped in old mail, so you cannot search it in Send and Receive menu. This is why Outlook APP not showing old emails.
1. Click the Folder menu and New Search Folder.
2. Scroll down to the Organizing Mail section and select Old mail.
3. Click Choose... and select the time period, such as Older than 3 months. You can select days, weeks, and months.
4. Select MS 365 account you want to search for old emails and click OK. Then, it will create a new folder named Older than 3 Months in the Search Folders section.
The Cache Exchange mode is a feature for the Exchange mail server and it can determine how long you can retain your email message. If your Outlook not showing emails older than 1 month, or other time periods, such as 12 months, you can check the Cache Exchange mode.
1. Click File > Info and select Account Settings twice.
2. Select the account not showing old emails and click Change.
3. Check Use Cached Exchange Mode... and move the slider to the right from 1 year to All. Then, click Next and finish the configuration. Reboot Outlook to make the changes take effect.
Note: By default, if you use an Exchange account in Outlook, the Windows client will only retain emails for 1 year.
The retention policy is used to define when to archive emails or delete it. If you don’t want it to deleted after 1 month, 3 months, etc. or even 1 year, you can change it in the Micorosft 365 Exchange Admin center.
1. Open the Exchange admin center. Select compliance management and retention policies.
2. Click the + button. In the new retention policy window, type a name and click + under Retention tags.
3. Select a new policy you want and click OK. It can be 1 year delete or longer. Then, it will go back to the new retention policy window. Click Save.
4. To assign this policy to your account, click Recipients and Mailboxes.
5. Double-click the account to open the User Mailbox window. Click Mailbox features and select the policy you created previously. Click Save.
Outlook 2016 not showing old emails is one of problems you may get if a PST file is very close to 50GB size limit or exceed the value. To fix it, you can choose to reduce the size of your Outlook data file.
1. Go to the Deleted Items folder and clear unnecessary data files.
2. Open the Account settings window. Click Data Files and select the account containing large PST files. Then, click Settings.
3. Click Compact Now and Apply > OK. It will start to reduce the size of your Outlook data file.
If you are using Outlook.com to deal with your emails, you still can find old emails in Archive, Deleted Items, or Junk Email folder or check the Filter.
1. Open Outlook.com and log in with the account missing old emails.
2. Check the Archive, Deleted, and Junk Email folders in order. Also, check the Filter.
3. Right-click the old emails and click Move > Inbox.
If the old emails are damaged or deleted, the most effective way is to restore them from the backup image. In order to keep your emails safe or get them back in the not showing problems, it’s necessary to backup all your emails. The best Outlook backup software - AOMEI Backupper Professional can help you.

Please download this powerful backup software to have a try! For server users, try AOMEI Backupper Server.
Step 1. Open Outlook, and be sure you log in with your account.
Step 2. Launch AOMEI Backupper Professional and click Backup and Outlook Backup.
Step 3. Click Add Outlook data and select the account containing all the emails you want to backup. Then click OK.
Step 4. Click the second box to select a local path, network or NAS location, or cloud drive to store all of your Outlook emails.
Step 5. Enable Daily, Weekly, Monthly, or Event triggers schedule backup and click Start Backup to backup all the emails automatically.
Notes:
✍ Does Outlook delete old emails?
By default, Outlook does not delete old emails unless you enable the archive option. If so, it will archive your emails after a period and move it to the “Archive” folder instead of in your inbox. However, sometimes Outlook automatically deletes emails. You can click here to view how to stop Outlook auto delete emails.
✍ How long does Outlook keep emails?
Outlook offers users the retention policies feature to decide the time period they can keep the emails. It can be 1 week, 1 month, 6 months, 1 year, 5 years, etc. After that time, it will be deleted or archived.
✍ How do I find old emails in Outlook by date?
✍ How do I get Outlook to show all my emails?
✍How to solve old emails not showing in Outlook Mac?
Remember to backup all Outlook 365 emails before making any changes or rebuilding the database to avoid any data loss.
You can easily fix Outlook not showing old emails problem as long as you know the reasons for it. Follow the method based on your situation. Also, it’s necessary to back up all emails to prevent this issue or prevent email losses.
AOMEI Backupper Professional is a great choice for Outlook data backup, such as emails, attachments, contacts, notes, etc. So you still can use it to backup PST files to OneDrive, backup attachments to external disk, etc.