In need of cloning Windows to external hard drive and making it bootable? Free download powerful cloning software -AOMEI Backupper to do it easily and quickly.
"I have a computer with Windows 10 preinstalled. But the hard drive for my computer run out of space and I want to clone Windows 10 (including OS, installed app, drivers, etc.) to external hard drive. Can I clone entire Windows 10 to an external hard drive and boot from the cloned drive? Any kindly advice will be appreciated."– Reddit
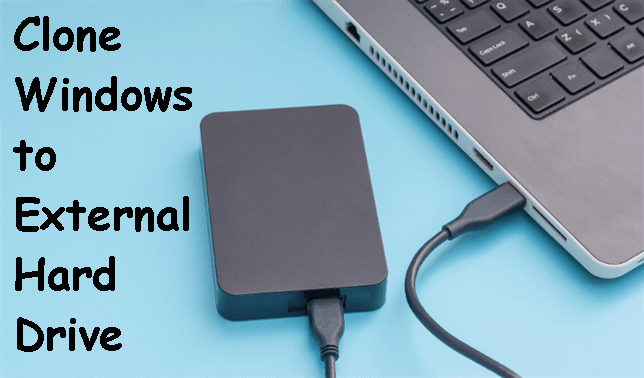
After a long time of use, your disk is old and fragile, you may encounter many problems, such as:
Thus, you may want to clone Windows to external hard drive to replace or upgrade old disk for more space or better performance. You don't need to reinstall Windows & programs. Or use it as a backup copy in case of system or disk issues.
To make it, you need a reliable disk cloning software.
AOMEI Backupper Professional is worth trying if you want to copy Windows to external hard drive. It will inlude the operating system, customized settings, installed programs, personal data, etc., and make the cloned drive bootable. It applies to all Windows PC systems, including Windows 11, 10, 8.1, 8, 7, XP, and Vista.


Here take copy Windows 10 to external hard drive to show you the cloning steps. Before start, please get the following things prepared:
By default, this software uses the Intelligent Clone feature to clone a hard drive. So it will be OK if the target disk is smaller. Just follow the steps below to learn how to copy Windows 10 to external hard drive. It also applies to Windows 11, 8, and 7.
Step 1. Select a cloning method.
Open this utility, and select “Clone” and “Disk Clone” on the main page. To clone only OS, please click “System Clone” instead.
Step 2. Select the source disk.
It will display all available disks in the following window. Select the disk containing Windows 10 as source disk and click “Next”.
Step 3. Select the destination disk.
Select the external hard drive you prepare and click “Next”.
Click “OK” to continue this operation if you have already created a backup for your important data. If not, click "Cancel" and backup files to external hard drive first.
Step 4. Set your cloning settings.
Tick "SSD Alignment" if the external hard drive is an SSD. Click "Edit Partitions" and select "Add unused space to all partitions" and "Manually adjust partition size" to ensure your disk shows full capacity.
You can choose one of the two, depending on whether you want to extend unallocated space to all partitions or a specific one.
Step 5. Start cloning Windows.
Finally, confirm the cloning settings and click “Start Clone” to clone computer to external hard drive.
Sector by sector clone: It clones all sectors of a drive, including empty and bad sectors, and makes the cloned drive use the same partition layout as the old drive.
Edit Partitions: Except for adjusting the partition size of the destination disk, you can also use it to convert disk type (MBR or GPT), making it possible to clone MBR to GPT disk or vice versa and boot successfully.
After cloning Windows to external hard drive, you still need to check if the cloned drive is bootable with the following steps:
Turn on your computer, hit the specific key in the initial screen (usually F2 or ESC) to access BIOS, go to the boot tab and use “+” to move the external drive to the first option, then press “F10” to save the change and boot from the cloned drive.
With the help of the best cloning software - AOMEI Backupper, you can easily clone Windows to external hard drive, even with different sizes or disk partition style. In addition, it can fix unallocated space left after cloning and further improve SSD disk performance.
The Best Software to Create Bootable External Hard Drve
Besides, this utility still provides users with many useful features. Thus, you can use it to create system backup, incremental backup, dissimilar hardware restore, create bootable USB, mirror folder to network drive, etc. Why not give it a try right now?
No, Windows 10 does not have a cloning tool. It offers users a system image software named Backup and Restore (Windows 7), using which you can restore system image to new hard drive. But it requires your new drive to be a larger one.
To copy entire PC to external hard drive, you need a reliable cloning software like AOMEI Backupper. It will copy everything on your PC and make sure the cloned drive is bootable.