Windows 11 to go USB and cloning both are great ways to help you create portable Windows 11 on a USB flash drive and then boot from it without any obstacle.
Portable Windows 11 (also called Win2Go) is to install Windows 11 with OS, programs, data etc on a USB drive and then you can boot from it on any computer. Everything is the same as the operating system you run. Thus, many users including you may want to create a portable version of Windows 11. Below are the three main reasons for it:
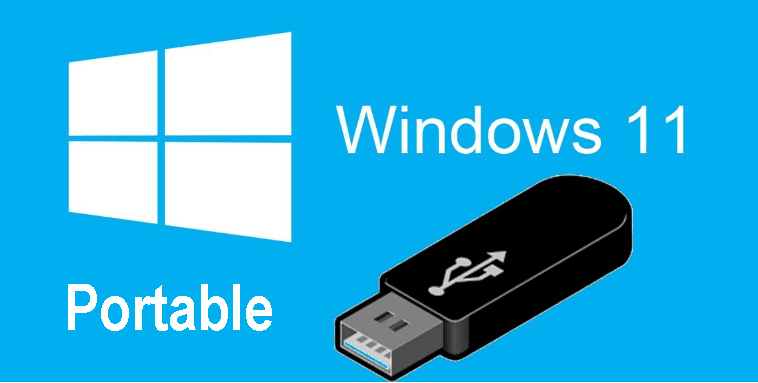
Win2Go and cloning are the two easiest of the many ways to create a portable version of Windows 11. In this article, I will introduce the first method mainly with Rufus, so I will use it as an example below to show you the differences between the two methods. Select a preference and follow the steps in the next section.
☝ Win2GO: It requires a 64GB or larger USB stick and the faster it is, the better. Windows 11 ISO file is also needed. In addition, just like installing Windows 11, after installation, you need to set up your preferences. The annoyance is you need to reset your PIN every time you use it on a different PC.
☝ Disk or System Clone: It requires reliable cloning software that supports cloning the system or entire disk and ensures a secure boot. The size of a USB drive depends on your system or data size and it now ranges from 16GB to 512GB. To boot from it, you just need to set it as the first boot option.
Here I’ll show you two easy methods of portable install Windows 11, and two of them are worth trying. If you don’t want to repeatedly reset the PIN on different PCs, try Disk or System Clone. And it will include the operating system, your settings, installed programs, personal data, etc.
This method requires reliable disk cloning software, AOMEI Backupper Professional is a great choice, since it is fully compatible with Windows 11 and can handle the cloning process very well. Below are some key features related to cloning:
To get started, please download this portable cloning software for Windows 11. For server users, try AOMEI Backupper Server.
Step 1. Install and open AOMEI Backupper Professional, click Clone and Disk Clone subsequently.
Notes:
Step 2. Select the disk in Windows 11 as the source disk and then the USB drive as the destination disk. Click Next in order after selecting disk.
Step 3. Confirm you select the right disk and click Start Clone to create a PC portable Windows 11.
Notes:
To run Windows 11 on a USB drive with Rufus, you need the following items:
Then, follow the steps below to perform Windows 11 to go with Rufus.
Step 1. Search and open Rufus. Then, you will see 3 main sections that are at the core of creating a portable version of windows 11. First, select your USB drive under Device.
Step 2. Confirm the Boot selection shows “Disk or ISO image” and click on Download.
Step 3. Then, in the popup window, select the following items and save ISO image to the Downloads folder. Remember to click the Continue and Download button at the lower location.
Note: If you download Windows 11 ISO file from Microsoft, you will see Select in this step. Click it and select the Windows 11 ISO. You also need to set some image options.
Step 4. Wait until the download process completes. Go to the Image option and select Windows To Go. It will directly install Windows 11 on a USB drive.
Step 5. Confirm you select the right drive and click Start to create a portable Windows 11 on a USB Drive.
Note: You can only change the Volume label under the Format options. All the other options are NOT changeable.
To ensure this portable Windows 11 works well, you need to double check that it is bootable. Remove the created USB after the creating process completes and boot from it with the following steps.
Step 1. Insert this portable Windows 11 USB into the machine you want to boot from and power it up.
Step 2. Press the key to access BIOS when you see it. Usually, it’s at the lower right corner and the key can be F10, ESC, F1, F2, etc. It may be different on different PCs.
Step 3. After accessing the BIOS window, go to the Boot section and move your USB drive to the first option.
Step 4. Press F10 to save changes and boot from it. If the boot mode of the USB disk type is different from this machine, you need to change it too.
Step 5 (optional). If the USB drive you boot is created by Rufus, you still need to set preferences just as clean install and reset the PIN.
On the login screen, click Setup my PIN and input your Microsoft account. It requires verification, just input it and create a new Pin to access this portable Windows 11.
1. Can I run Windows 11 on a USB drive?
You can install Windows 11 on a USB drive as long as it has enough space and run from it. The two easiest methods are to use Windows To Go and Disk or System Clone.
2. Can I install Windows 11 on a portable SSD?
Just like the previous questions, you can easily install Windows 11 on a portable SSD if there is enough space to include OS and boot files. However, it will be a bit larger than a USB and less portable.
3. Is Windows 11 still free?
According to Microsoft, to upgrade to Windows 11, your computer needs to meet the minimum Windows 11 system requirements. It’s free and does not have a specific end date for eligible systems. This end date will be no sooner than October 5, 2022. But if the downloads occur over metered connections, you need to pay ISP fees.
Cloning and Windows 11 to go Rufus both are excellent methods to create portable Windows 11 on a USB drive. However, you need to know that the USB created by Rufus requires you to reset your PIN on different PCs.
If you don’t want to do this from time to time, try Disk Clone or System Clone. It will save much trouble for you. And this method still helps you move files from one SSD to another and move Windows 11 to a new computer.
In addition, if you want to create multiple portable Windows 11, you can create a portable version of this software with its advanced edition and run it without installing again. Then, follow the cloning steps above.