Receive an error of Samsung Data Migration: “Please connect a Samsung SSD” when cloning a disk? Don’t worry! Efficient solutions are listed here.

Replacing a hard drive with a Samsung SSD (Solid State Drive) is an effective way to speed up a computer. Samsung offers a tool called Samsung Data Migration (SDM) to clone your HDD to a Samsung SSD without needing to reinstall the operating system, apps, or user data.
However, you may encounter the “Please connect a Samsung SSD” error when launching SDM. Luckily, this issue can be resolved with the following solutions:
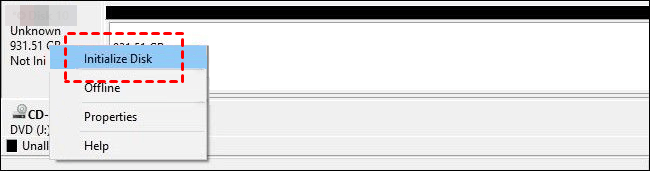
Although there are some methods to fix Samsung Data Migration not seeing SSD issue, it is time-consuming to try them one by one, and there are chances the none of them actually work. Besides Samsung Data Migration not detecting SSD, other issues like Samsung Data Migration not responding, Samsung Data Migration can’t change source disk may also arise to prevent you from Samsung SSD migration. Also notice that only specific Samsung SSDs are supported by SDM, like Samsung SSD 970 PRO/EVO series and Samsung SSD 960 PRO/EVO series. If you intend to clone your hard drive without operating system or to other manufacturers' SSD, you’d better turn to a reliable SSD cloning software as alternative.
As one of the most popular cloning programs, AOMEI Backupper Professional offers you more flexible clone options.
✎ A wide range of source and target disk
It enables you to clone HDDs to all brands of SSDs, like Samsung SSDs, WD SSDs, Crucial SSDs, etc. With this utility, you can change the source disk to system disk or data storage disk as you like.
✎ Intelligent clone and sector by sector clone
By default, it only copies used sectors on the source drive and migrates them to another drive, which makes it easy to clone larger drive to smaller drive. Once the Sector by sector clone is enabled, the target drive will be exactly the same as the source drive and the extra space will be marked as unallocated after cloning SSD to larger SSD.
✎ SSD alignment and secure boot
It uses 4K partition alignment to improve the working performance of the cloned SSD. Besides, you can boot from the cloned SSD successfully after cloning.
Download this program and start enjoying it now. Windows 11/10/8.1/8/7/Vista/XP are supported.
Easiest hard drive clone software for Windows PC.
👉 Tips:
Steps to clone your hard drive to a Samsung SSD
Step 1. Connect the Samsung SSD to your computer. Install and launch this migration tool.
Step 2. Click Clone and Disk Clone subsequently to clone HDD to Samsung SSD.
Step 3. Select the hard drive (Disk 1) you want to clone. Then click Next.
Step 4. Select the Samsung SSD (Disk 2) as the destination disk. Then click Next.
Step 5. Confirm your operations and then click Start Clone to clone hard drive to Samsung SSD. Please remember to check SSD Alignment to accelerate the writing and reading speed of your SSD.
👉 Helpful features for cloning:
>> Edit Partitions: it can resize partitions on the target disk or convert the destination disk from MBR/GPT to GPT/MBR. >> Sector By Sector Clone: click it to clone every sector of the hard drive. Note that the target drive must be equal to or larger than the source drive.
And it's suggested to use the Edit Partitions feature if you are in one of the following situations. It helps you resolve them completely.
#1: The cloned drive not show full capacity.
By default, all the cloning software makes an exact copy of the source disk, as a result, the clone SSD does not show full capacity after cloning. If the target disk is larger, please try the following 3 options in the Edit Partitions.
#2: The cloned drive not bootable after cloning.
One of the biggest reason is the destination and source disk has different partition style and you don't convert them to the same before cloning. In this situation, you can simply check Convert the destination disk from MBR to GPT or vice versa, depending on the disk partition styles of them.
#3: Partition stlyle (MBR/GPT) conversion
AOMEI Backupper supports cloning data disks and system disks of all brands and partition styles, allowing you to clone MBR to MBR/MBR to GPT or GPT to GPT/GPT to MBR directly. But you still need to make sure that the partition style of your target disk is compatible with your boot mode (MBR for Legacy BIOS and GPT for UEFI).
If you are not sure about the partition style of your disk, please check it in Disk Properties:
Samsung Data Migration not working is due to many reasons, such as the source disk does not contain the operating system or it has multiple partitions, this software is not the latest version, the disk you want to clone is an encrypted disk or it has bad sectors, etc. You need to check what the real reason is.
It's said the latest version of SDM works with Windows 10. But some users report errors while using this software, such as Samsung 860 Evo not detected Windows 10. Try it yourself. Also you can contact Samsung officials for help.
Samsung Data Migration is to help users clone the current system disk to another Samsung SSD and it will include everything on the original disk. To migrate OS to Samsung SSD, you can try third-party cloning software, AOMEI Backupper, for example.
The time taken for Samsung Data Migration can vary depending on several factors, such as the size of the data being migrated, the speed of the source and destination drives, and the overall performance of your computer. On average, the migration process can take anywhere from 30 minutes to a few hours.
There could be several reasons why your Samsung SSD clone is not booting.
Incorrect boot order: Ensure that the new Samsung SSD is set as the primary boot device in your computer's BIOS or UEFI settings. If it's not at the top of the boot order, your computer may be attempting to boot from the old drive instead.
Incomplete or Corrupted Clone: If the cloning process was interrupted or not completed successfully, the cloned SSD may have missing or corrupted system files, preventing it from booting. In this case, you may need to redo the cloning process using a reliable tool.
Partition and boot manager issues: Check whether the cloned SSD has the necessary partitions and a valid boot manager. Sometimes, cloning software might not copy the boot manager or the necessary boot partitions correctly. If this is the case, you might need to repair the boot manager using the Windows Recovery Environment (for Windows) or reinstall the bootloader for your specific operating system.
Driver issues: Sometimes, the cloned SSD might require different drivers than your old drive. Boot your system into Safe Mode (if possible) and try updating the drivers for the new SSD.
UEFI/BIOS Settings: Some SSDs require specific settings in the UEFI/BIOS for optimal performance or compatibility. Check the manufacturer's documentation for any recommended settings for your particular SSD model.
Secure Boot: If you have enabled Secure Boot in the BIOS/UEFI, try disabling it temporarily and see if the SSD boots. Secure Boot can sometimes cause compatibility issues with certain hardware.
When using Samsung Data Migration, you might see an error saying, “Please connect a Samsung SSD.” This article shares various ways to fix this issue. However, sometimes this tool doesn’t work for everyone. It can only clone a system disk to certain Samsung SSDs, which can be limiting.
AOMEI Backupper is a better choice because it can clone both system and data disks to any Samsung SSD and other brands like WD, SanDisk, and Crucial. This software allows you to clone an SSD to another SSD or HDD, copy files between USBs, and even replace hard drives in ASUS laptops or clone drives in Windows 10. Plus, you can choose to clone just specific partitions or the operating system if you don’t want to copy everything.