This article covers the top 2 Toshiba SSD cloning software to help you clone hard drive to Toshiba SSD easily and quickly. Let's get started now!
As we all know, hard disk manufacturers usually provide specialized cloning software, as does Toshiba, which is called NTI Echo. It comes with a newly purchased Toshiba SSD disk and helps to copy or migrate data from your computer hard drive (HDD or SSD) to your new Toshiba SSD. It supports Windows Vista/XP/7/8/8.1/10/11.
AOMEI Backupper Professional is one of the best Toshiba SSD cloning software in Windows Vista/XP/7/8/8.1/10/11 (all editions, 32-bit & 64-bit). It offers users 3 cloning methods: Disk Clone, System Clone, and Partition Clone to help you out. The previous two options will include the OS, installed programs, drivers, personal data, etc.

Best Toshiba SSD Cloning Software for Windows PCs
By default, it clones only used sectors of a hard drive, making it easy to clone large HDD to smaller SSD without boot issues. More so, it helps accelerate the reading and writing speed of SSD disk as well as prolong its lifespan to boost computer performance dramatically.
By using either Toshiba SSD cloning software, you need to do some preparations as follows:
Step 1. Connect your new Toshiba SSD to a working computer. Then, open Toshiba SSD cloning software - NTI Echo.
Step 2. On the main page, select your original hard drive from Source and then new Toshiba SSD from Destination.
Step 3. Press Start and click Yes to clone hard drive to Toshiba SSD. Once the process is finished, swap the original hard disk with the Toshiba SSD and try booting from it.
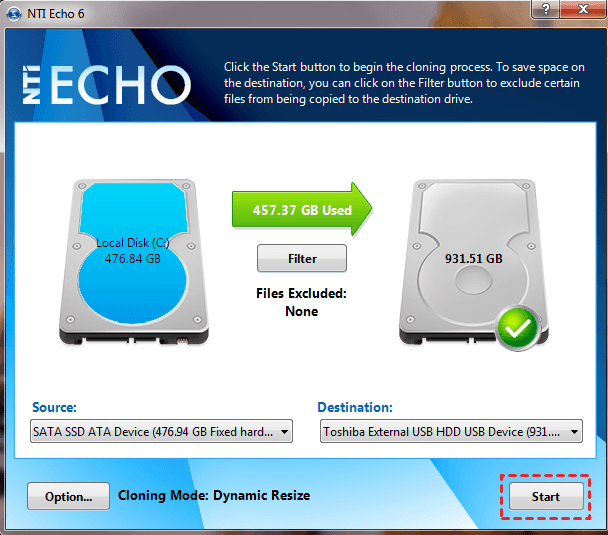
Before cloning, you need to download the best Toshiba SSD cloning software - AOMEI Backupper Professional to have a go. It’s small and easy to operate.
Step 1. Select a cloning method.
Connect the new Toshiba SSD drive and make sure it can be detected. Then, open AOMEI Backupper and click Clone > Disk Clone in order.
Step 2. Select the two drives for cloning.
This software will display all the available drives on your computer. Select the original hard drive as the source disk and your Toshiba SSD as the destination disk. Click Next >> and OK to continue.
All the partitions on the destination disk will be deleted or overwritten. So please backup them if there are any important data.
Step 3. Start the cloning process.
Tick SSD Alignment to optimize the performance of your Toshiba SSD. Then, click Start Clone to migrate data to from HDD to Toshiba SSD.
Edit Partitions: It helps handle partition size (e.g. clone disk to larger disk) and disk partition style issues.
Sector by sector clone: It copies all the sectors of a drive whether it's used or not and take longer. Be sure your Toshiba SSD is big enough if you check this option.
After cloning, you need to set the Toshiba SSD drive as the first boot device in BIOS to boot from it.
With the help of Toshiba SSD cloning software, you can easily clone hard drive to Toshiba SSD without reinstalling. The NTI Echo will be a good choice if you purchase a new Toshiba SSD, but not the best choice. We strongly recommend you use AOMEI Backupper.
Best Toshiba SSD Cloning Software for Windows PCs
It clones only used sectors of a hard drive by default, which frees you from the cloned SSD won’t boot issue due to not enough space. Also, it helps boost SSD disk performance to perform well. In addition, it still supports cloning OS only and is compatible with other SSD brands.
Why not download it to have a try? For server users, try AOMEI Backupper Server.