You will learn how to easily transfer OS to new Samsung SSD in Windows 11, 10, 8, or 7 without reinstalling in simple steps.
“I'm still using an HDD. It's slow to boot up Windows and a lot of modern games are big and have long load times unless you're on SSD. SoI bought a Samsung QVO 870 1 TB SSD and I've tried migrating the OS using Samsung Magician. But it tells me there is not enough space. How do I clone OS to Samsung 850 EVO SSD drive?”
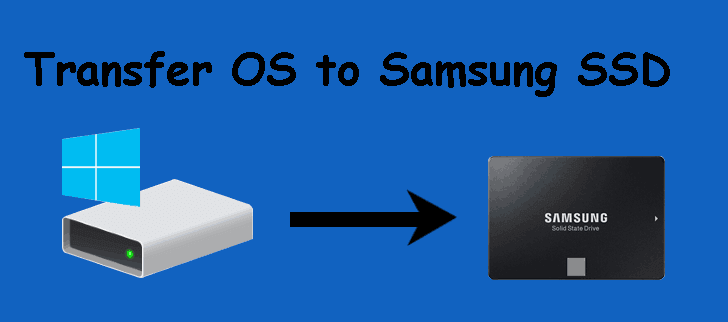
Samsung is one of the most well-known manufacturers of SSDs, producing different series of high-performance SSDs, such as Samsung 860 EVO, 870 EVO, 960, 970, 970 EVO Plus, 980, 980PRO, 990, 990 PRO, etc.
Samsung SSD usually has smaller sizes and faster read & write speeds (from 500MB/s to 7450 MB/s). Thus, transferring OS to a new Samsung SSD will boost your computer performance rapidly. So your computer will not take a long time to boot or respond slowly.
Samsung SSDs also range in capacity from 120GB to over 30TB, depending on the number of NAND chips. So you don't need to worry about not enough space issues.
What's more, you don't need to waste time reinstalling Windows and programs as it comes with your new Samsung SSD after OS migration.
Thus, Samsung SSD has a large number of users due to its excellent performance and good reputation.
Many users want to perform Samsung Data Migration OS only due to not enough space, performance issues, etc. However, Samsung's data migration software will migrate all your data, including the current operating system(OS), application software, and user data, from the existing storage device (e.g.: HDD) to a new Samsung SSD.
So you might not want to use it. In this case, you could consider using third-party Samsung cloning software -AOMEI Backupper Professional. It allows you to directly clone OS to a new Samsung SSD without reinstalling Windows. You can also use it to clone HDD to Samsung SSD.
(PS: The Clone features in the free trial version can be demonstrated only. You can download the trial and decide whether to upgrade now or not. It also offers you a 20% discount.)
Here you will use the System Clone feature in AOMEI Backupper Professional to migrate OS to new Samsung SSD. It only includes the operating system, installed program, data, etc. on the system partition.
Thanks to its user-friendly GUI, you can easily perform Samsung data migration in 3 steps. And the process will be running in the background without interrupting any workload.


Step 1. Select the cloning method
Connect the new Samsung SSD drive to your PC. Prepare a connector if your computer has only one slot. Then, Open AOMEI Backupper Professional, on the main page, choose Clone > System Clone in turn.
Step 2. Select the destination partition.
Select the new Samsung SSD as the destination partition to save the OS from your hard drive. It will automatically select the system partition and system reserved partition. Then click Next.
Be sure you have a copy of your important data and click OK to continue.
The destination partition will be overwritten. Thus, if you don't backup files to external hard drive first, you will lose your data forever.
Step 3. Clone OS to new Samsung SSD
Click Start Clone to clone OS to Samsung SSD drive. Make sure the SSD Alignment option is checked to improve the reading and writing speed as well as extend SSD’s lifespan.
How to Boot from the New Samsung SSD
#1: Shut down your computer, replace hard drive with SSD, then boot from it.
#2: Restart the computer to boot into BIOS or UEFI BIOS to set up the cloned SSD as the first boot device, then boot from it.
If you don't mind cloning entire disk, using Samsung Data Migration (SDM) in Samsung Magician is a good choice.
Step 1. Shut down your PC and connect your Samsung SSD with the USB-to-SATA or M.2 cable, depending your disk slot.
Step 2. Start your PC. Download Samsung Magician and install it to run Samsung Data Migration. Click Start in the lower right corner.
Step 3. Verify the source disk you want to move from and select the new Samsung SSD as the target disk. The target disk will be overwritten, so please make sure you have chosen the right target disk.
Step 4. Click Start and hit Yes at the warning message. Wait for the cloning progress to be completed.
Step 5. Click quit to exit the software. Then turn off your PC, replace the original drive with the new one, and boot up from the new one.
You may get stuck in a Samsung Data Migration Software cloning failed situation, like "Target Disk has been disconnected" or other error codes. The probable reason may be the boot information or boot files are damaged.
In addition, it does not work for the data disk and other SSD brands, such as SanDisk, WD, Seagate, etc.
Although Samsung Data Migration does not allow you to only transfer OS to Samsung SSD, you can still use AOMEI Backupper to finish Samsung OS migration within 3 steps. It clones only used sectors by default, thus you don't need to worry about insufficient disk space issues anymore. It supports expanding the size of system partition and boosts SSD disk performance.
Meanwhile, AOMEI Backupper is also a comprehensive PC backup tool that can backup all important data on your new SSD in the future. In its Tech or TechPlus edition, you can deploy image to multiple computers at the same time. For differences, check the edition comparison page. Rush into this tool and discover more!