If your disk read error occurred in Windows 10/7/8/XP, with 7 effective fixes, you can easily solve it. Also, a way to recover data from a disk with read error is included.

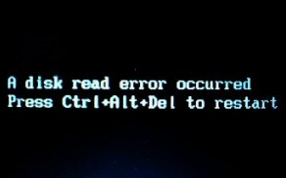
You may receive the following message: "A disk read error occurred, Press Ctrl+Alt+Del to restart" when the operating system tries to read the disk. It indicates that Windows detected a problem with the hard drive or an error occurred while reading the hard drive. The issue has infected a large number of users in Windows 10/7/8/XP.
On this page, we have collected 7 ways when a disk read error occurred. Moreover, we also provide you with methods to recover data from disk.
There are many causes of this error, the most common causes of disk read errors are summarized below.
When a disk read error occurred, you can follow 7 fixes below to solve it.
If a disk read error occurred, you should first check whether the boot sequence in the BIOS is correct. 1. Restart the computer and repeatedly press the prompted key (F2, F8, F10, F12, Esc or Del) to enter the BIOS.
2. Use the arrow keys to select the Boot tab. You will then see system devices in order of priority.
3. If the system disk is not first in the boot order, move it to the top of the hard drive list.
Sometimes, to fix a disk read error that occurs in Windows 10/8/7/XP, you need to reset BIOS to default or upgrade to the latest version.
1. Restart the computer and press the key to enter into BIOS. (Look carefully at the key on the screen when the computer restarts)
2. Locate the Load BIOS Defaults option and choose Yes to reset BIOS to default.
According to different computer manufacturers and BIOS versions. The option name can also be “Load Default Settings”, “Load Fail-Safe Defaults”, “Load Setup Default” or “Get Default Values”, etc.
3. Save this change, exit BIOS, and restart your computer.
Alternatively, you can also try updating your BIOS to fix disk read errors and keep your BIOS up to date.
You can use the Bootrec command to fix MBR and solve the issue of a disk read error.
1. Connect the Windows installation media (DVD or bootable USB drive) to your PC to enter Windows RE (Recovery Environment). Click Next.
2. On the install Windows screen, Choose Repair your computer.
3. Click Troubleshoot > Advanced options > Command Prompt.
4. In the Command Prompt window, input bootrec /fixmbr > bootrec /fixboot > bootrec /rebuildbcd > restart.
5. Restart the system and let Bootrec fix MBR.
A disk read error occurred when the system boot sector or the MBR (Master Boot Record) was corrupted or damaged. You need a Windows installation or repair disk. Here it is highly recommended that users get a mighty helping hand from a third-party tool AOMEI Partition Assistant to rebuild MBR.
Step 1. Remove your drive and install it on another working computer. Then, install the AOMRI Partition Assistant Pro version, and click Make bootable media > Next.
Step 2. Select “USB Boot Device” and click “Proceed” to begin the pending operation. Then, click the “Yes” button to begin the process.
Step 3. After taking out the bootable disk and putting it back into the original computer. Restart your computer to BIOS and set it as the first boot option. Then, press a prompted key to boot from it. It will load this partition assistant.
Step 4. Right-click on the unbootable system disk > click Rebuild MBR.
Step 5. Set the type of MBR for the correct OS, then click OK.
Step 6. You can preview the operation you did, then click Proceed > Apply to confirm.
After fixing MBR, please remember to change the boot order before restarting your computer.
Remove you’re computer and connect it to another computer. Check to see if the disk is visible and scan viruses using Windows Defender:
1. Open File Explorer, and choose Scan with Microsoft Defender.
2. For a comprehensive scan, select "Microsoft Defender Antivirus (offline scan)" and click on "Scan now." It can detect and prevent malware that may try to manipulate the master boot record.
Sometimes it is necessary to perform a full test of your computer's RAM memory in case read disk errors are related to a bad RAM stick or RAM slot.
Option 1. Press Ctrl + Alt + Del to restart. If you have added new RAM memory to your computer in the last few days, you can try removing it and leaving only one stick of RAM. Then restart your computer and see if the problem is resolved.
Option 2. Or try plugging your current RAM stick into a different RAM slot to see if the problem is with the RAM stick or the RAM slot. You can then take appropriate steps to fix it
Option 3. You can also use the third-party tool Memtest86+ and check it by referring to How to Test PC Ram with MemTest86.
To rule out hard disk cable damage, and loose or faulty disk read errors. Please open the computer cover, check whether each IDE or SATA cable is tightened at both ends, the surface is damaged, or connect the cable to another computer. If there is a problem, simply replace the faulty cable.
After going through the above fixes, you might have solved the issue of a disk read error occurred. Regardless of your situation, you may find that you lost some data and want to recover files from your disk. Thankfully, you still can use data recovery software AOMEI FastRecovery to get your disk data back.
Before performing data recovery on a drive with read errors, you need to connect it to another working PC using a SATA cable. If your computer only has one slot, connect it via an adapter or enclosure as an external hard drive.
Steps to recover disk data
Step 1. Connect your disk to your computer, download AOMEI FastRecovery and run it, hover the mouse over the disk, and click Scan.
Step 2. AOMEI FastRecovery will scan your drive automatically and thoroughly to locate all the found data on the inaccessible drive.
Step 3. You will see a list of data that AOMEI FastRecovery found on the disk. Select your desired files to recover and press Recover x files.
Step 4. Select a new location to save the recovered files and click Select Folder to confirm it. Your files will be recovered in a few minutes or longer, depending on the amount of data you want to recover.
Congratulations. Your data from the disk has been recovered!
“A disk read error occurred” issue can appear in Windows 10/7/8/XP. Using the above 7 fixes, you can easily solve it. You may find disk data loss after repair, just use the data recovery software AOMEI FastRecovery to easily recover data.
Make a backup in advance to eliminate risks that may occur. You'll be able to quickly restore files from backups and get them back in no time.
1. How do I fix a disk read error?
When a disk read error occurred, you have 7 fixes to solve it.
2. Why does my computer say a disk read error occurred?
A disk error could be caused by common reasons such as hard drive error, incorrect boot order, hard cable failure, BIOS problem, MBR corruption, power failure, operating system problem, etc.
3. Can data be recovered from a disk read error?
Yes. You just need to use the data recovery software AOMEI FastRecovery to recover and get your disk data back. It recovers data with an extremely high success rate and very fast speed.