If you accidentally deleted partitions in Windows 10 or 11, continue to read this article and get 2 effective methods below.
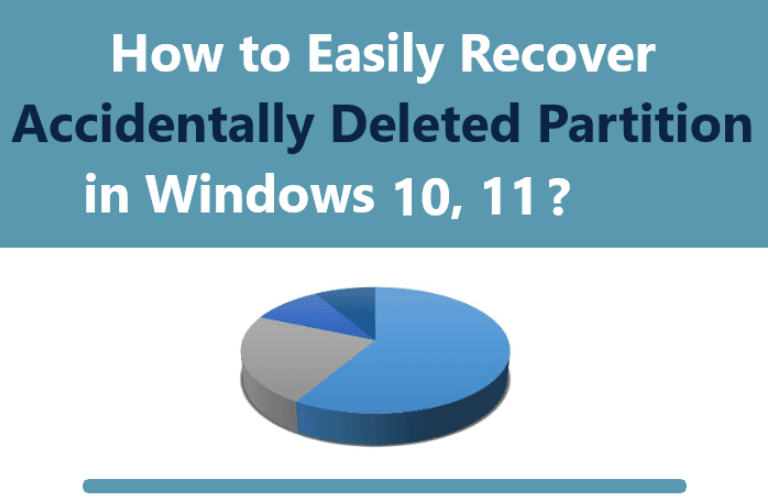
No matter how prudent and cautious you are, you will still encounter errors while using your computer, such as accidentally deleted partition.
When running into this situation, you may feel remorse about your carelessness and search for many methods to seek remedies to scan hard disks for deleted partitions.
What’s more, you may find plenty of people running into the same problems as you did. You may ask, is it possible to restore deleted partition on earth? If yes, how do I recover an accidentally deleted partition? Is there any way to prevent partition or data loss?
The answer is yes! Keep reading this article to learn more about two effective partition recovery methods. The prevention measure is included as well.
“In my efforts to fix my previous problem, I resorted to a fresh install of Windows 10 through the Windows Media Creation Tool. I have two drives: SSD for Windows-related files only and HDD for everything else. But I forgot both SSD and HDD are installed and accidentally deleted a partition on HDD during the step where I was to format the disk for a fresh install.
Now my HDD shows as Disk 1 in Disk Management, but as465gb of unallocated space and with no option to assign a drive letter. I haven't overwritten anything (I think), and formatted it. I would like to restore this partition and data within it. Is it possible?” – answers.microsoft.com
Accidentally deleted partition is one of the main causes of partition lose, as in the above user case. In addition, there are some other possible causes:
🧿 Corrupted partition table. A partition table stores information about how a disk is partitioned, including the size and location of each partition. If it's damaged(e.g. by a virus, or bad sectors), your partition may be lost.
🧩 File system error. If you use an Ext2 or Ext 3 drive on Windows, your computer will not recognize it, causing partition loss. Changing the file system for a formatted partition (e.g. from FAT to NTFS) also does.
🩸 Power failure. A sudden power failure may cause partition loss if you are performing any operation on it.
🎯Bad sectors. The computer may not recognize a partition with many bad sectors and display it as unallocated space.
🧺Accidentally formatted partition. If you format a partition, the space of it will be marked as "empty" and data in it is not visible.
🧷Loss of the volume label, drive letter, or partition name.
In fact, your computer recognizes a partition through the partition table and boot sector. When you delete a partition, your computer simply removes its partition information (eg: partition type, size, location, file system, etc.) from the partition table and makes it invisible instead of wiping it completely. Thus, it is possible to recover accidentally deleted partition.
So you can seek help from a professional partition recovery software like AOMEI Partition Assistant to scan your disk for lost partition and recover accidentally deleted partition in Windows 10 or 11. The data in the partition will also be recovered. In addition, your partition may just have lost its drive letter.
Don't create a new partition with its unallocated space.
Don't rebuild partition table or MBR before partition recovery.
Here we will introduce you to 2 effective methods to recover accidentally deleted partition. If your partition is just missing a drive letter, try to recover deleted partition in Windows 10 or 11 using CMD. If your partition is indeed deleted or lost, try a professional partition recovery software to help you.
Sometimes, you may find the partition is simply missing the drive letter. If you are not sure, check this in Disk Management.
Step 1. Press Win + R and type diskmgmt.msc in the Run window to open Disk Management. Then, check if your partition is just missing a drive letter.
Step 2. Type cmd in the search box and select Run as administrator. In the command prompt window, type diskpart and press Enter to launch it.
Step 3. Type the following commands one by one and press Enter after each one. Replace the corresponding disk number and partition number with your own.
To easily recover accidentally deleted partition in Windows 10 or 11, you'd better use AOMEI Partition Assistant, a professional partition recovery tool, to achieve your goal.
Embedded with the Partition Recovery wizard, it is capable of scanning your disk fully and assists you in retrieving deleted partitions from HDD/SSD/USB/SD card, etc. It work perfectly with NTFS/FAT32/exFAT/ext3/ext4 and compatible with Windows 11/10/8/7/XP/Vista, etc.
“Fast Search” may facilitate your lost partition to be quickly found. It's the recommended method.
“Full Search” will scan every sector of your disk, correspondingly, it is more time-consuming. Choose this type if “Fast Search” fails.
When the search ends, information about your lost partition will be presented. For instance, you can check for its file system, capacity, location, and flag and confirm it before recovering deleted partition in Windows 10 or 11.
Step 1. Install and launch the AOMEI Partition Assistant Demo version.
Step 2. Choose Partition Recovery under the Recover option and select the disk including the accidentally deleted partition. Click Next.
Step 3. You will see two search types, choose anyone that meets your preference and time budget. Then click “Next” to move on to the next step.
Step 4. Then your deleted partition will be shown in the list box, select the one that needs to be recovered, then click “Proceed” to commence the recovery process.
Thus your deleted partition will be back successfully and safely. This software always devotes itself to scanning hard drives for deleted partitions.
🔥What if your data is not restored completely?
If some of your files are still missing after partition recovery, you can try a powerful data recovery software like AOMEI FastRecovery to recover data on lost partition. It's embedded with advanced algorithms and is able to scan health, damaged, or formatted disk as well as lost partition for data recovery.
Simply go to the PC Recovery section, select lost partition and click the Scan option. It will scan your disk quickly and deeply to find all the recoverable data. During the process, you can search, filter and preview any files if necessary. Once complete, click the Recover button.
To prevent yourself from falling into the same or similar dilemma again, making a backup is a priority. After all, repairing a house before it rains is the best bet all the time.
For easy and quick access, the Clone Partition feature in AOMEI Partition Assistant will be a good choice. It will include all your precious memories, important files, or games.
“Clone Partition Quickly” only allows cloning the existing files in your partition. Moreover, before cloning, the partition will be resized.
“Sector-by-Sector Clone” will make a clone version of your whole partition.
Step 1. Start AOMEI Partition Assistant. Select your important partition, right-click on it, and choose “Clone Partition” in the list.
Step 2. Two modes of cloning are prepared for users. Here we recommend you choose "Clone Partition Quickly". Then click “Next” to go on.
Step 3. Choose an unallocated space as a destination space to save your cloned partition. Then click “Next” to move on.
Step 4. Resize the partition manually as you like by clicking the Settings icon and drag your mouse. Then click “Finish”.
Step 5. When finished, you can preview the cloning result, click "Proceed" > “Apply” in the upper-left corner to confirm your operation.
Now that the important files are copied and saved appropriately, your partition security will be improved.
When accidentally deleted partitions, there is no need to panic, here the remedy and precautions are well prepared for you to adopt. With the help of AOMEI Partition Assistant, you can restore accidentally deleted partitions in Windows 10 or 11 easily.
If there are still files missing, try powerful data recovery software to recover files on lost partition. Meanwhile, using this tool, it will be an easy task to restore permanently deleted files. What's more, it supports free data recovery up to 500MB. Why not give it a try!