Accidentally deleted User folder on Windows 10? Take it easy, here you will learn 4 useful methods on how to recover accidentally deleted user folder on Windows 10, along with step-by-step guides.
The Users folder is a critical component of any Windows computer. Every user has their own User folder, which will contain important library folders such as documents, downloads, pictures, and music, as well as the user's credentials and other information needed to run the computer.
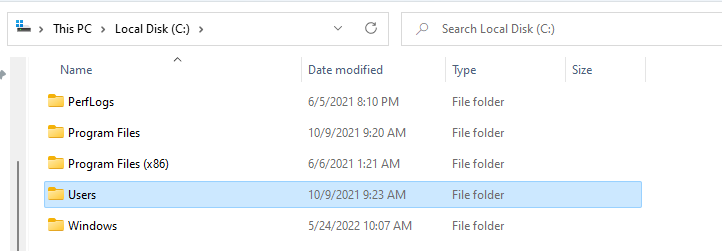
However, many users are inclined to delete some data to free up more storage when the C drive is almost full. They may accidentally delete Users folder in the course of clearing the cache. There are two scenarios after deleting User folder:
✦ You can't log on to Windows normally and you need to enter Safe Mode to continue.
✦ Windows creates a temporary profile that allows you to use it for one session only. When you log off, it will not retain what you have modified. So, you still need to find a way to recover the lost user profile data.
Luckily, it's possible to recover the accidentally deleted user folder on Windows 10. Next, we'll provide you with 4 useful methods to recover deleted User folders on Windows 10, along with step-by-step guides.
| Recovery Methods | Description | Refer to |
|---|---|---|
| 🔥Reliable data recovery software | It's the most effective method to recover deleted files, even if it's permanently deleted. | Way 1 |
| File History | It's proven to be a good choice but make sure you have a File History backup. | Way 2 |
| Registry Editor | It's a manual method to recover deleted user folder, requiring a great deal of patience and care. | Way 3 |
| System Restore | It helps to fix a corrupted user profile, resulting in a missing Users folder. | Way 4 |
Here in this part, we list 4 effective ways for you to recover accidentally deleted public User folder on Windows 10, which are also suitable for Windows 11.
In some cases, we may delete user folders by mistake, which can lead to the loss of personal files and settings on Windows PC. If you delete your user profile, then you may be unable to get your old user account and cannot log in.
Using reliable data recovery software AOMEI FastRecovery to recover deleted user folders will be the easiest and fastest method. You can directly download this software to a new location and start data recovery immediately, even without backup. In addition, thanks to its clear and user-friendly interface, the steps are very simple, and even novices can get started easily.

Get one for a better experience and a great outcome. The steps are below:
Install and open AOMEI FastRecovery on your computer. Then, find the drive (C:) containing the accidentally deleted user's folder and click Scan.
The scanning process will start with Quick Scan automatically to find missing files. To locate deleted files quickly, you can use the search or filter feature. Double-click the files in the following to preview (if you are not sure).
For example, to recover a deleted user folder, type users in the search box and select it. It will navigate you to the Users folder and display all the users' folders.
You can perform data recovery during scanning without stopping the process. Select the deleted user folder and click the "Recover" button to recover accidentally deleted user folder on Windows 10. Please select a new location to save the recovered folder, thus preventing data overwriting.
Another useful tool is File History, a feature that is originating from Windows 8. Generally, the Users folder can be recovered if you have ever enabled it.
Step 1. Type “file history” in the search box on the taskbar. Then, select Restore your files with File History from the search results.
Step 2. In the pop-up window, choose the folder(C:\Users\ folder). There may be different versions of this item, just find the version you’d like to restore.
Step 3. Click the Recycle icon to restore your desired version.
Step 5. Close the File History.
This method mainly retrieves deleted user folders on Windows 10, 11via Registry Editor. The operation can be divided into three parts. Follow me to operate.
Part 1. Find out your security identifier
Step 1. Search "cmd" in the search box and then right-click, and choose “Run as administrator”.
Step 2. Type in “whoami /user” and hit the Enter key, then, you can see the SID of the current account.
Part 2. Edit the Registry
Step 1. Press Win + R and then type in “regedit”. Click on OK to open Registry Editor.
Step 2. Navigate to:
HKEY_LOCAL_MACHINE>SOFTWARE>Microsoft>Windows NT>CurrentVersion>ProfileList
Then, you will see a list of SIDs within the ProfileList folder.
Part 3. Recover deleted user folder in Windows 10
You can choose one of the options below to finish the recovery users folder in Windows 10.
▶ Option 1: Delete Duplicate Folder
If the SID is listed twice, you can delete the folder without the .BAK extension.
Step 1. Right-click the folder from the left-hand pane and click Delete.
Step 2. Click Yes to confirm.
▶ Option 2. Rename.BAK folder
Step 1. Right-click the folder matching your SID with the .BAK extension.
Step 2. Click Rename, and remove .BAK. Press Enter to save the changes.
When the operation is completed, restart your PC and press Win + R to open the dialog box. Type in C:\Users to check whether you successfully recover deleted user files on Windows 10.
If the above cannot help you recover deleted user folders, performing system restoration is also a great solution to achieve the goal.
A System Restore Point can restore your system to a previous working state, thus fixing problems and helping you retrieve deleted or corrupted user profiles. However, all applications, drivers, and updates installed after a restore point will be deleted.
Search "Create a restore point" in the search box and then open it.
Go to the “System Protection” tab, under Protection Settings, and check whether your system drive is enabled or not. If your system drive shows as On, it means your system restore point is activated.
Also, you should note that when you can't log in to Windows 10 after the User folder has been deleted, hold down the "Shift + Power" button at the login screen and select "Restart". Next, on the next screen, select Troubleshooting > Advanced Options > System Restore.
Step 4. Choose one restore point to restore it.
Select a restore point you want to restore from the list. Click "Scan for affected program" to check a list of items that will be deleted if you determine to restore to this point.
Click "Next". Then confirm your selected restore point again and click “Finish”. For the pop-up window, click on “Yes”. Finally, the Users folder would go back to your Windows 10.
Encountering data loss is frustrating and painful. To avoid the next data loss, here we recommend a professional backup tool for PC, AOMEI Backupper Standard.
Unlike File History or Windows Backup which only restores users' files on C Drive, it allows you to back up files or folders selectively on your internal disk, external disk and SD card, etc. You can also get a scheduled backup to make the backup task easier.
Step 1. Download AOMEI Backupper Standard, and install and launch it. Then, Click File Backup under the Backup tab.
Step 2. Click Add File or Add Folder according to your needs. Generally, the path of the user profile is C:\Users\[Username]\
Step 3. Select a destination path. You can choose to back up to NAS, internal hard drive, external storage device, or cloud storage device. At last, click Start Backup to execute the task.
This post illustrates the ways to recover accidentally deleted user folder on Windows 10, for example, recovering deleted user folder via Registry Editor, performing system restore, using File History, and taking advantage of AOMEI FastRecovery (which is the easiest and fastest).