If you are experiencing the “C drive is RAW” error in Windows 10, you are in the right place. This article will tell you the possible reasons and how to fix it without losing data.
“My C: drive changed from NTFS to RAW suddenly, and when it turns on, it first says "preparing automatic repair," then continues to a black screen. I have tried the startup setting button, system restore and automatic repair, but it does not work. How do I repair it and change C drive RAW to NTFS. I have many important items stored in it and don't want to lose them. Please help.”
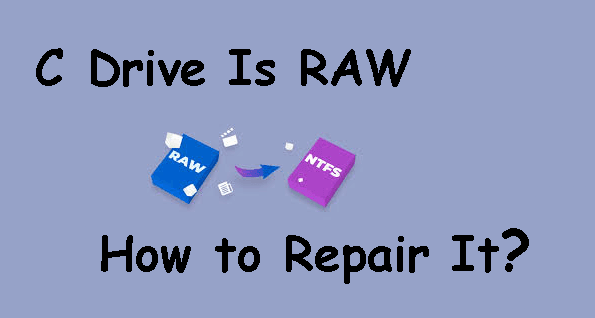
You may be confused as to the reason your external hard drive becomes RAW. we have summarized for you the following common reasons:
Usually, when your C drive becomes RAW, your computer may not boot and you are unable to access data on it. In order not to cause further data loss, you need to stop using this drive and disconnect the disk containing C drive right now.
But you still can use a reliable Windows data recovery software - AOMEI FastRecovery to scan and recover files from C drive in RAW. It is able to recover lost Word documents, Excel files, PPT, pictures, videos, compressed files, etc and more than 200+ file types.
To get started, download Windows data recovery software- AOMEI FastRecovery and install it on another working Windows PC. Meanwhile, connect your disk containing C drive in RAW as well.
Step 1. Launch Windows data recovery software- AOMEI FastRecovery. Hover the mouse over the RAW C drive, and click Scan.
Note: The drive letter of the RAW C drive may have a change. You can identify it through the capacity.
Step 3. The software will run Quick Scan & Deep Scan automatically and find all the deleted or lost data on the RAW drive. Once any of files are found, it will display in the following window. You can then preview or select them to recover immediately.
Step 3. Select all the data on the RAW C drive and click Recover XX files.
Notes:
Besides, you still can use this software to recover files from formatted hard drive, or other data loss scenarios due to virus attack, system or disk failures, etc.
How to recover specific files on a RAW drive:
In AOMEI FastRecovery, you could directly type its file name in the Search for files or folders box. Or use the Filter feature. You need to select file type (eg: Word documents), date modified, or size.
After recovering data from the RAW drive, disconnect it from another Windows PC and reconnect to the problematic machine. You can then feel free to fix the “C drive is RAW” error with the following 3 available methods.
If your Windows is still bootable, you can use the Power options. If not, you need to use installation disc or recovery disk to access the recovery environment first.
Step 1. Press and hold the Shift key while selecting Power > Restart.
Step 2. In the Choose an option screen, select Troubleshoot. Then, click Advanced options and select Startup Settings.
Step 3. In the Startup Settings screen, click Restart. Then, press 6 or F6 to enable the safe mode with command prompt.
Step 4. Then, type chkdsk C: /f /r and press Enter.
Notes:
This method requires you to prepare an installation disc that helps to access the recovery environment. If not, you can create a system repair disc in Windows 10 PC.
Step 1. Insert the installation disc or repair disc into the problematic PC. Restart your system and press the BIOS key (eg: F2, F11, ESC, etc) on the initial screen. Then, change the boot priority to it and press 10 to save the changes.
Step 2. In the recovery environment, click Next until you see Repair your computer.
Step 3. Click Repair your computer.
Step 4. Select the problematic operating system and click Next.
Step 5. In the Choose an option screen, select Troubleshoot > Advanced options > Command Prompt.
Step 6. Type bootrec /rebuild bcd and press Enter.
If you have a problem fixing “C drive is RAW” in Windows, the only method is to format and reinstall Windows 10.
Step 1. Access the command prompt windows with the help of the installation disc. You can follow Step 1-Step 5 in Fix 2.
Step 2. Type diskpart and format C drive from RAW to NTFS with the following commands. Remember to press Enter after each line.
Step 3. In the initial screen, select the language and other preferences. Then, click Next.
Step 4. Click Install Now.
Step 5. Click I don't have a product key and Next. If you install the same version of Windows 10 you are using, it will reactivate itself after reinstallation.
Step 6. Then, select the operating system you are currently using and accept the license terms. Then, click Next in order.
Step 7. Select Windows 10 installation type - Custom: Install Windows only (Advanced).
Step 8. Select the formatted C drive and click Next. It will start loading the installation files and install the version of Windows 10 you selected earlier.
✍ What does it mean when a drive is RAW?
RAW is a not recognized file system and it occurs mostly when the file system of a drive is corrupted or damaged. In this time, you are unable to access it before formatting.
✍ How do I change C drive from RAW to NTFS?
Formatting is one of the most effective methods to change C drive from RAW to NTFS. But the process will deleted all the data on it. Thus, it’s suggested to recover data from RAW C drive first.
✍ What causes the C drive to fail?
There are many reasons for C drive to fail, such as human error, hardware failure, firmware corruption, overheat, etc. In order to protect your C drive safely, it’s suggested to create a system backup with backup software for Windows -AOMEI Backupper Standard.
You can easily fix “C drive is RAW” in Windows 10 without losing data. It’s suggested to try chkdsk command in safe mode or bootrect command in the recovery environment first. If both of them are not working, you can then format and reinstall Windows 10.
Thus, it’s essential to perform a good habit if you don’t want to encounter this error and potential data loss again. This is really frightening. All of your precious data can be lost in a second. To prevent this, you need to create a system image in Windows 10 automatically.