On this post, you can learn the answer to can I recover files from bootable USB. Try the professional USB data recovery software, you can get your data back with ease.

In the event of a Windows system experiencing a critical crash, rendering your data inaccessible, a viable solution lies in employing a third-party tool compatible with Windows PE. Through this tool, you can generate a bootable disk. You may ask: can I recover files from bootable USB? Yes, it can let you access the Windows system and enable the retrieval of your valuable data.
When the conventional booting method of a Windows system fails, the consequential inaccessibility to your data becomes a pressing concern. Moreover, repeated boot failures may inflict noticeable harm to your stored information. The utilization of a bootable data recovery software proves instrumental in initiating your system and executing data recovery operations.
Experience the robust data recovery capabilities of AOMEI FastRecovery, a potent tool adept at generating a bootable disk for seamless access to your Windows system. Unlock the potential to recover lost, deleted, or inaccessible content effortlessly.
AOMEI FastRecovery stands out for its user-friendly interface, ensuring a smooth data recovery process through the bootable disk, all without causing any adverse effects on your system.
Initiate the process by downloading and installing AOMEI FastRecovery on a functional computer. Connect a blank USB or CD/DVD to the system, launching AOMEI FastRecovery to commence the creation of a bootable disk. The simplicity of the tool streamlines the entire procedure, making data recovery with a bootable disk an efficient and risk-free endeavor.
Effortlessly craft a bootable disk for optimal data recovery with AOMEI FastRecovery by following these streamlined steps:
Step 1: Get and install AOMEI FastRecovery on your computer. Connect your USB flash drive and launch the application, opting for "PC Crashed Recovery."
Step 2: Choose your preferred method for bootable disk creation and click "Execute."
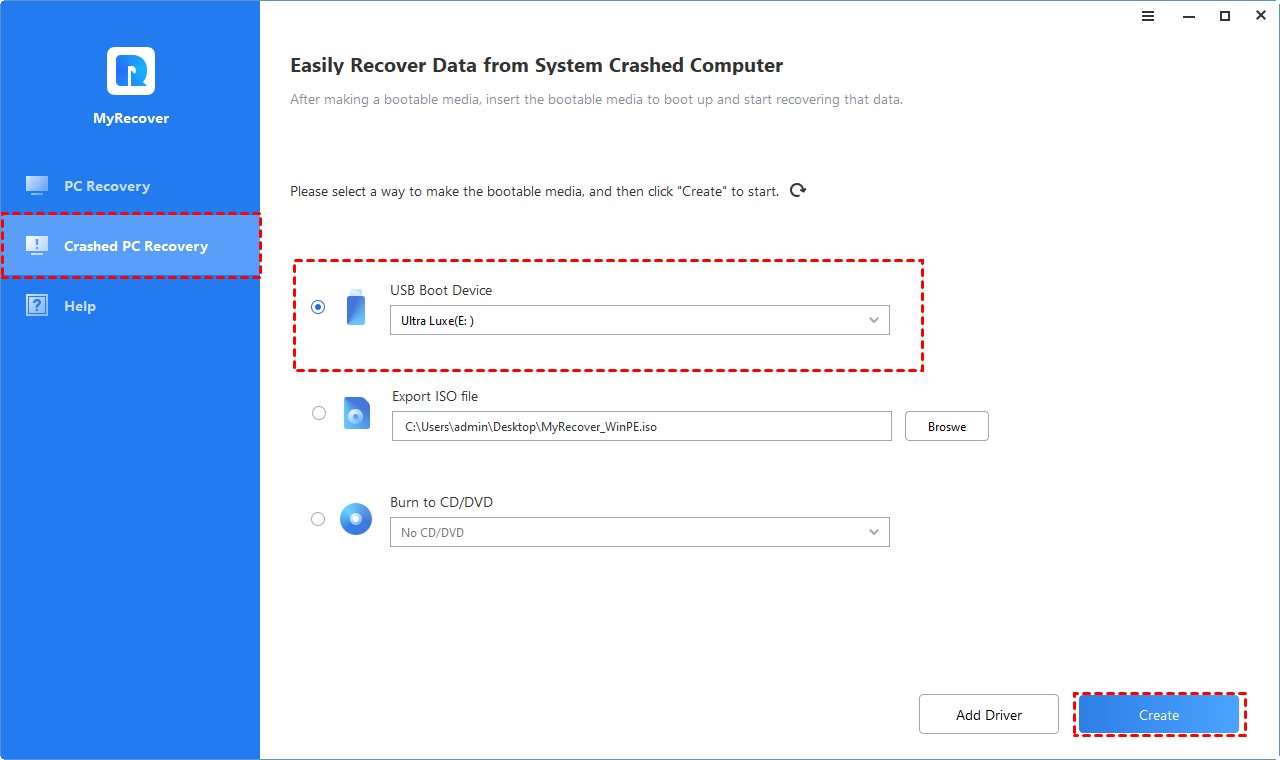
Step 3: A prompt will appear, highlighting the necessity of formatting the USB flash drive, leading to the loss of all data. If crucial information is present, perform a file backup before proceeding. Once prepared, click "Yes" to continue.
Step 4: The creation operation will commence, typically completing within a few minutes.
Step 5: Receive confirmation of a successful creation with an on-screen message, signifying the readiness of your newly minted bootable disk.
Effectively initiate access to your unbootable computer after successfully creating a bootable USB flash driveby following these systematic steps:
1. Connect the Bootable Disk:
Plug the bootable USB flash drive into the computer.
2. Restart Your Computer and Access BIOS:
Restart the computer and gain entry to the BIOS by consistently pressing F2 or Delete during the startup process.
3. Modify Boot Order:
Within the BIOS settings, customize the boot order to prioritize the "removable device" (the bootable USB disk) over the hard drive.
4. Save Changes and Exit:
Confirm the modifications by pressing "F10" and exit the BIOS. Your computer will seamlessly boot from the designated removable device, streamlining the data recovery process.
How to recover data with data recovery bootable disk? Effortlessly initiate the data recovery process from an unbootable USB flash disk using AOMEI FastRecovery with these straightforward steps:
Step 1: Launch AOMEI FastRecovery
Open AOMEI FastRecovery and opt for "PC Recovery." Select the drive containing your desired data, then commence the scanning process by clicking "Start Scan."
Step 2: Deep Scan and Locate Data
AOMEI FastRecovery will automatically perform a thorough scan of your drive, identifying all recoverable data. Expedite the location of your specific data using the Search Box or the Filter feature.
Step 3: Select Files and Recover
Review the scan results and choose the files you wish to recover. Initiate the data recovery from the USB by selecting "Recover x files," completing the process seamlessly.
When confronted with an unbootable PC or laptop, the significance of bootable data recovery software becomes paramount for salvaging data stored within the computer's hard drives. Can I recover files from bootable USB flash drive? Opting for AOMEI FastRecovery stands out as the optimal choice among free bootable data recovery software, ensuring a reliable and effective solution to retrieve your valuable information.