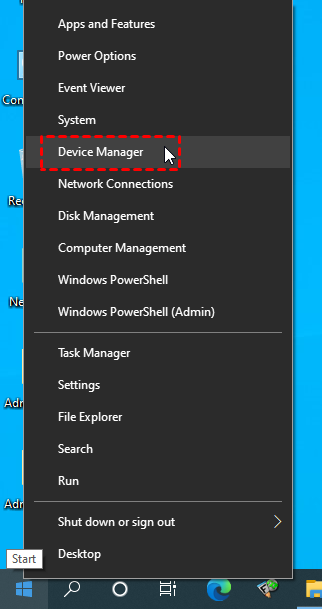How to Check Hard Drive Health in Windows Computers?
Learn to check hard drive health and recover deleted files from hard drives via the corresponding methods on this page. Besides, you can also get the most practical data loss prevention measure.
How do I know if my hard drive is healthy?
Unlike software or hardware, the hard drive is an irreplaceable component. Over time, its durability diminishes with each instance of data reading and writing.
So it’s necessary to keep an eye on your hard drive health and check hard drive health regularly, especially within Windows 10/11 operating systems.
But how do I know if my hard drive is healthy?
If you’re also bothered by this issue, maybe you’ve come to the right place because this passage lists several dying hard drive symptoms and offers feasible ways to check hard drive health.
Let’s get an overview of common physical failure and logical failure symptoms of hard drives below.
Common physical failure symptoms of hard drives
💻 Boot failure: Physical damage to your hard drive can lead to the formation of bad sectors, which are essentially areas that become permanently unusable. These bad sectors can result in boot failures and the dreaded Blue Screen of Death errors.
🧨 Overheating: When dust accumulates and blocks the fans in your HDD (hard disk drive), they can’t circulate air effectively. This lack of proper airflow leads to inadequate temperature control, causing your storage to overheat.
👂 Weird noises: If you hear weird noises such as buzzing, grinding, or clicking, it means your hard drive is old or has suffered some sort of physical damage.
Common logical failure symptoms of hard drives
💻 Windows OS cannot boot: When your operating system struggles to boot, it could indicate a logical failure in its storage drive. In such instances, it’s advisable to check the drive’s S.M.A.R.T. status for potential errors.
🚫 Damaged file systems or bad sectors: In some cases, you may receive an error message: You need to format the disk before you can use it, or the files and folders you often access are getting corrupted or being deleted together.
📨 Error messages: Frequent error messages from S.M.A.R.T. monitoring on your hard drive signify either an existing issue with your HDD or a prediction of imminent failure.
Part 1. How to check hard drive health in Windows?
This part lists five feasible methods for you to perform hard drive health check.
Way 1. Check hard drive health via AOMEI Partition Assistant
When your hard drive has issues like bad sectors or file system problems, CHKDSK can help, but it involves typing commands. If you prefer an easier approach, consider using AOMEI Partition Assistant Standard, a free tool with a user-friendly interface that can easily check hard drive health and fix detected errors with CHKDSK.exe.
Step 1. Download and install this free software on your Windows 11, 10, 8.1, 8, 7, Vista, or XP computers.
Step 2. After entering the main interface of this utility, right-click on your selected hard drive. Then click Advanced > Check Partition.
Step 3. Select Check Partition and fix errors in this partition by using chkdsk.exe > click OK. Please select the last option if your hard drive is in RAW format.
Please remember to click “OK” to exit this window.
Way 2. Check hard drive health via CHKDSK
If you’re comfortable with CMD, you can utilize CHKDSK to inspect and flag problematic issues. To ensure comprehensive error correction, it's advisable to execute CHKDSK with the /f, /r, /x, or /b parameters, as it goes beyond just checking the file system and addresses detected volume errors.
If you encounter a 100 disk usage problem, you can also follow this way to fix 100 disk usage.
Step 1. Type cmd in the search bar and click Run as administrator to open the command prompt window.
Step 2. Type chkdsk in the command prompt window.
Step 3. Type chkdsk d: /f or chkdsk d: /r in the window according to your situation.
Way 3. Check hard drive health via the Disk Check utility
In addition, you can also use the Windows built-in tool to check hard drive health. Let’s show how it works.
Step 1. Press Win + E to open File Explorer > right-click on the hard drive you intend to check > click Properties > Tools > Check.
Step 2. Click Scan drive to begin scanning and the repair process.
Fix 6. Perform Disk Defragmentation
Windows’ built-in disk defragmenter is designed to identify and address fragmentation on your hard disk. Employing this utility can boost disk health and enhance your computer's overall performance by reorganizing fragmented data.
For example, if your external hard drive is slow to open files, you can use Disk Defragmentation to optimize your external HDD by consolidating fragmented files.
Please refer to the steps below to check and improve your hard drive’s performance.
Step 1. Type “defrag” in the search bar and click “Run as administrator” to open this utility.
Step 2. Select the hard drive you want to check and click the “Optimize” button.
Way 5. Update your hard drive device driver
Is there another way to perform hard drive health check? Of course, there is.
Please open your Device Manager and check your hard drive device driver. If needed, you can update it because an outdated device driver can also drag down its performance and influence its health.
Step 1. Press Win + X and select Device Manager to open this Windows built-in tool.
Step 2. Expand Disk Drives > right-click on the outdated device driver > select Update driver.
Step 3. Click Search automatically for drivers. Please wait patiently.
Part 2. How to recover deleted/missing files from hard drives without backups?
Although the above fixes are useful, some users have complained that they’ve suffered data loss during the repair process.
So how to recover deleted/missing files from hard drives? In theory, users always can restore their needed files from prepared backups. But in reality, few users are willing to create regular backups.
Without backups, you might have no recourse but to utilize one of the best data recovery software for Windows-MyRecover to recover deleted/missing files from hard drives.
💚 Please stop loading new files to your Windows to prevent data coverage. After data erasure, it can decrease its Windows data recovery rate.
💚 After recovery, please save your recovered missing files in another drive instead of the original fixed drive.
💚 Upgrading MyRecover is a more cost-effective choice for those users who prefer to recover plenty of deleted or missing files.
-
Recover 200+ types of files: images, audio, videos, MS Office files, WPS files, folders, compressed files, websites, etc.
-
Combined scanning method: MyRecover can automatically run Quick Scan and Deep Scan to detect all the recoverable files on your selected local drive.
-
Easy-to-find: After recovery, MyRecover can keep the original format, filename, path, and size for the deleted files.
-
Excellent compatibility: Support Windows 11, 10, 8, 7, or Server PC and 4 file systems (NTFS, FAT32, exFAT, and ReFS).
Step 1. Launch MyRecover on your Windows > hover the mouse over the drive that saves your needed files before data loss > click Scan.
Step 2. After clicking Start Scan, MyRecover can automatically run Quick Scan and Deep Scan to detect all the recoverable files on your chosen drive.
During scanning, you can filter/preview your desired files according to Filename, Document Type, Path, Size, Date, etc.
- Name: Enter the filename of your wanted files to narrow the search area.
- Date modified: Set the date (today, yesterday, last 7/30 days, etc.)
- Size: Filter file size (<128KB, 128KB~1MB, 1MB~512MB, etc.)
Step 3. Under the Deleted Files/Recycle Bin/Other Missing Files folder, choose the files you intend to retrieve > click Recover x files.
Wrapping up
“How do I know if my hard drive is healthy?” How to check hard drive health? You can find the corresponding answer after reading the above content. For permanently deleted files, you’d better restore files from backups or use third-party tools like MyRecover to get them back.
To proactively safeguard your data and avert potential loss, it's crucial to create backups regularly. You can utilize Windows' built-in features or use free Windows backup software like AOMEI Backupper Standard.
Compared with the former, the latter free Windows backup software offers a wider array of backup features and simpler operational steps compared to native Windows options.