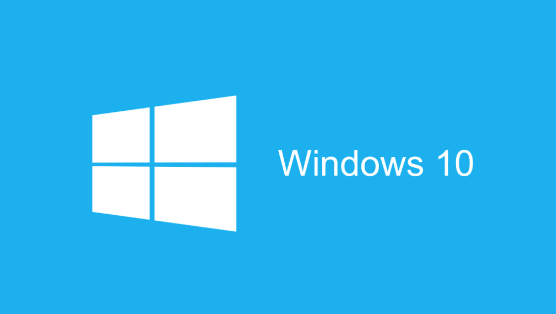Mastering Data Execution Prevention (DEP) on Windows 10: Resolving & Recovering
Embark on a comprehensive journey through the realm of Data Execution Prevention (DEP) in Windows 10, unraveling its complexities and implications for system security and user experience. Delve into the capabilities of MyRecover in the recovery of lost files on Windows 10 systems.
Picture this scenario: You're in the midst of a crucial task on your Windows 10 system when suddenly, a disruptive error message appears: "Data Execution Prevention (DEP) has closed the program." Your productivity comes to an abrupt halt, and you find yourself grappling with the challenge of resolving the issue.
Understanding Data Execution Prevention (DEP) on Windows 10:
Data Execution Prevention (DEP) is a vital security feature integrated into Windows 10, designed to protect against malicious code execution in memory regions designated as non-executable. While DEP enhances system security, its activation can sometimes lead to unforeseen complications and disruptions in user workflows.
Reasons Behind Data Execution Prevention (DEP) Activation:
Several factors can trigger DEP activation on Windows 10 systems, including:
- Incompatibility with older or poorly coded software applications
- Corrupted system files or registry entries
- Presence of malware or viruses attempting to exploit system vulnerabilities
- Hardware issues such as faulty memory modules or overheating components
Potential Risks of Data Execution Prevention (DEP) on Windows 10:
While DEP serves as a critical line of defense against malicious attacks, its activation can also introduce risks and challenges for users, including:
- Program crashes and unexpected closures, resulting in loss of unsaved work
- Disruption of critical processes and applications essential for productivity
- Frustration and dissatisfaction among users experiencing frequent DEP-related errors
Feasible Fixes for Data Execution Prevention (DEP) on Windows 10:
To mitigate the impact of DEP-related errors and restore system functionality, users can explore the following troubleshooting strategies:
1. Software Updates:
Background:
Software updates are crucial for maintaining system stability, compatibility, and security. Outdated or incompatible software can trigger DEP errors due to conflicts with system components or security protocols.
Operating Steps:
Open the respective software application or access the Windows Update settings.
Check for available updates and download/install them.
Restart the system if necessary to apply the updates.
Verify if the DEP error persists after updating the software.
2. System File Checker (SFC) Scan:
Background: The System File Checker (SFC) is a built-in Windows utility designed to scan and repair corrupted system files. Corrupted system files can lead to DEP errors by disrupting the normal operation of critical system components.
Operating Steps:
Open Command Prompt as an administrator.
Type the command "sfc /scannow" and press Enter.
Allow the scan to complete. It may take some time.
Review the scan results for any corrupted system files.
If corrupted files are found, the SFC utility will attempt to repair them automatically.
Restart the system to apply the repairs and check if the DEP error persists.
3. Malware Scan and Removal:
Background:
Malware infections can compromise system security and stability, potentially triggering DEP errors by exploiting vulnerabilities in the operating system or installed software.
Operating Steps:
Open your installed antivirus software or download a reputable antivirus program if needed.
Initiate a full system scan to detect any malware or viruses.
Follow the prompts to quarantine or remove any identified threats.
Restart the system to complete the removal process.
After rebooting, verify if the DEP error is resolved.
4. Hardware Diagnostics:
Background:
Hardware issues such as faulty memory modules or overheating components can contribute to DEP errors by causing system instability or data corruption.
Operating Steps:
Access the BIOS/UEFI settings by restarting the system and pressing the designated key (e.g., F2, Del).
Navigate to the hardware diagnostics section.
Run memory tests and other hardware diagnostics to identify any issues.
Replace faulty hardware components if any are detected.
Exit the BIOS/UEFI settings and restart the system.
Check if the DEP error persists after hardware replacement.
5. DEP Configuration Settings:
Background:
Data Execution Prevention (DEP) settings control how the operating system handles memory protection for programs and services. Incorrect DEP configuration or conflicts with specific applications can lead to DEP errors.
Operating Steps:
Right-click on "This PC" or "My Computer" and select "Properties."
Click on "Advanced system settings" on the left panel.
Under the "System Properties" window, go to the "Advanced" tab.
Click on "Settings" under the "Performance" section.
In the "Performance Options" window, navigate to the "Data Execution Prevention" tab.
Choose between "Turn on DEP for essential Windows programs and services only" or "Turn on DEP for all programs and services except those I select."
Add programs exempt from DEP by clicking "Add" and selecting the executable files.
Click "Apply" and then "OK" to save the changes.
Restart the system to apply the DEP configuration changes.
Verify if the DEP error is resolved for the exempted programs.
Recovering Missing Files from Windows using MyRecover:
In the event of data loss resulting from DEP-related errors or other system issues, MyRecover emerges as a trusted solution for recovering missing files on Windows 10 systems. Equipped with advanced features and intuitive functionality, MyRecover offers a seamless file recovery experience:
Key Features of MyRecover:
Intuitive Interface: MyRecover boasts a user-friendly interface designed to simplify the data recovery process for users of all skill levels.
Comprehensive File Recovery: MyRecover is equipped with advanced algorithms capable of recovering a wide range of file types, including documents, photos, videos, emails, and more.
Deep Scan Technology: MyRecover employs deep scan technology to thoroughly analyze storage devices and locate lost or deleted files, even in the most obscure corners of your system.
Selective File Recovery: With MyRecover, users have the flexibility to preview recovered files and select only those they wish to restore, saving time and storage space.
Compatibility: MyRecover is compatible with various storage devices, including hard drives, SSDs, USB drives, memory cards, and more, ensuring seamless recovery across multiple platforms.
Operating steps of MyRecover:
Download and Installation: Obtain MyRecover from its official website and proceed with the installation process on your Windows 10 system.
Scan and Analysis: Launch MyRecover and initiate a comprehensive scan of the affected storage device to identify and analyze lost or deleted files.
File Preview and Selection: Preview the recovered files using MyRecover's intuitive interface and select the ones you wish to restore to their original locations.
Recovery Process: Follow the prompts provided by MyRecover to initiate the file recovery process, allowing MyRecover to restore your missing files with precision and efficiency.
In Conclusion:
In the dynamic landscape of Windows 10, Data Execution Prevention (DEP) stands as a formidable safeguard against malicious threats, yet it also presents challenges and complexities for users.
By understanding the triggers, risks, and mitigation strategies associated with DEP activation, users can navigate DEP-related issues with confidence and resilience.
With the support of MyRecover, the journey to recovering lost files becomes a streamlined and effective process, empowering users to restore data integrity and reclaim control over their Windows 10 systems.
FAQs:
1. Can MyRecover retrieve files deleted due to DEP errors?
Yes, MyRecover is designed to recover files regardless of the reason for their deletion, including those lost due to DEP errors. Its comprehensive file recovery capabilities ensure that users can retrieve their lost data effectively.
2. Does adjusting DEP settings affect system security?
Adjusting DEP settings does not inherently compromise system security. When configured properly, DEP settings help protect against malicious code execution in memory regions. However, exempting specific programs from DEP protection may pose a slight security risk, as it allows those programs to bypass DEP safeguards.
3. Are there any limitations to the file types that MyRecover can recover?
MyRecover supports the recovery of a wide range of file types, including documents, photos, videos, emails, and more. There are no inherent limitations to the file types that MyRecover can recover, making it a versatile solution for various data recovery needs.
4. How often should I run a malware scan to prevent DEP-related issues?
It's recommended to run malware scans regularly as part of a proactive approach to system security. While there's no fixed frequency, performing weekly or monthly malware scans can help detect and remove any potential threats that may trigger DEP-related issues or compromise system integrity.
5. Can hardware issues trigger false positives for DEP activation?
Yes, hardware issues such as faulty memory modules or overheating components can potentially trigger false positives for DEP activation by causing system instability or memory corruption.
Addressing hardware issues promptly through diagnostic tests and component replacement can help mitigate such false positives and ensure system reliability.