Free download a professional recovery tool - AOMEI FastRecovery to perform data recovery from unknown partitions. You can also get 5 practical methods to fix the disk unknown not initialized issue.
When managing hard disks in Disk Management, some users have noticed that the hard drive is marked as disk unknown not initialized after the deletion, or being damaged.
In this case, it's not likely to be invisible in the This PC window. You can't access your drive and its data unless this problem is solved. So how to fix it? Is it possible to recover data from unknown partition first?
My hard drive changed to raw, and now do not show in Windows! In the data manager, I can see that it exists. Unknown disk no initiated! Is anyone who has any idea how to format or restore it? I have my child's movie, photo and much more on it.
- Question from TenForums
The answer is yes, you can recover data from unknown partition before fixing it. We offer a practicable guide to help you below to recover unallocated partition and data, with 5 methods in total.
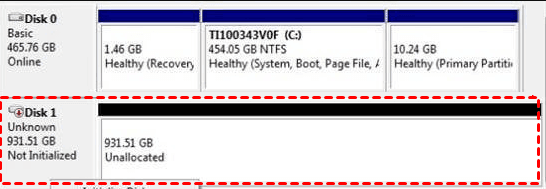
Although your system can't recognize "known partition", a professional recovery tool as AOMEI FastRecovery does, offering advanced scanning algorithms and comprehensive scenarios. So you can easily recover data from unknown partition in 3 easy steps.
You can click the download button below to get it.

Step 1. Select the unknown partition or disk to scan.
Install and run AOMEI FastRecovery. Hover the mouse over the unknown partition or disk (marked as an asterisk), and click Scan.
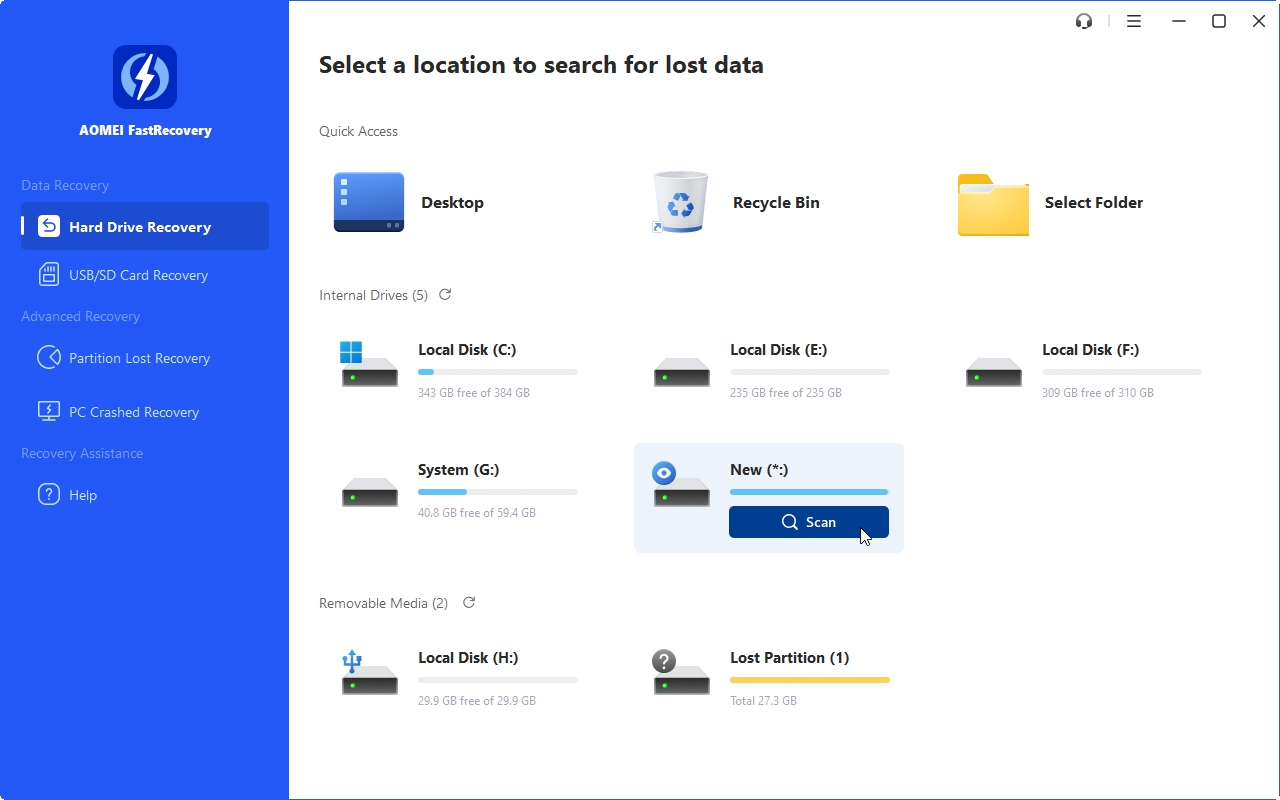
Step 2. Scan for lost files.
It will automatically run Quick Scan & Deep Scan to perform a thorough scan of the unknown partition or disk. It helps to find all lost files on it. You can wait to see the scanned result.
Step 3. Select and recover files.
Once the scan is completed, expand Deleted Files and locate files you want to recover. If not, please go to Recycle Bin or Other missing files to check.
To locate and recover specific files or folders quickly, type the name or extension (.png) in the search box. Or specify a data type (e.g. images) in the filter options.
Before recovery, you can double-click them to preview and confirm. Then, click Recover x files and select a new location to recover deleted desktop folder or files.
Except for images, you can also use it to recover deleted audios, videos (e.g. recover deleted MP4 files), documents, compressed files, etc.
This part gathers three practical methods to fix unknown partition or disk; choose one according to your specific situation and preference.
Sometimes there is nothing wrong with your hardware or software; you can’t find any physical damage to the disk—no weird noise while running it, and you have safely kept it away from humidity, high temperature, and dusty environment.
But the drive was just labeled “Unknown disk Not Initialized” and “Unallocated”. Probably you were bothered by an outdated or incompatible driver. To solve this, update the disk driver or reinstall it with the following steps:
Step 1. Right-click on the Start menu > select Device Manager.
Step 2. Select your hard drive > right-click on it > choose Update Driver in the list. There may be a yellow warning sign beside your driveif it is outdated.
Step 3. In the pop-up window, select Search automatically for updated driver software.
Then, the driver will be updated. If no update driver software is available, go to the official websites of your device manufacturer. Or select "Uninstall device" in Step 2.
If your disk is showing "Not Initialized", you can simply initialize the disk. The initialization process does not delete any data but the formatting afterward will. So be sure your data is recovered.
Initialize the uninitialized disk:
Step 1. Right-click on"This PC", and select "Manage" > “Disk Management”.
Step 2. Locate the uninitialized drive, right-click on it, and choose "Initialize Disk."
Step 3. In the dialog box, select the not initialized disk and choose either MBR or GPT partition style. Click "OK" to start the initialization process.
After initializing disk, you still need to format it for reuse.
Step 1. In Disk Management, simply right-click the disk and click "New Simple Volume".
Step 2. Then, follow the on-screen instructions to specify the volume size, assign a drive letter, and whether perform a quick format. Remember to click "Next".
You may run into further issues with your device or hard disk, such as a corrupted MBR due to malware and virus attacks, sudden shutdowns, erroneous operations, and plenty of reasons. To recover partition table, you need a professional disk manager.
AOMEI Partition Assistant will be one of the best tools you could rely on, saving you time and labor.
Click the download button below to fix a corrupted MBR.
Step 1. Opem AOMEI Partition Assistant. Right-click on the unknown disk and choose Rebuild MBR.
Step 2. Select the corresponding OS to set the type of MBR and click OK.
Step 3. Preview the operation that will be carried out. Then, click Proceed > Apply in the very upper-left corner to confirm it.
This powerful tool could also help you recover GPT partitions.
One exception in "Unknown partition" is thepreviously hiddenpartitions are improperly being assigned drive letters after installing the April 2018 Update. These partitions are typically recovery partitions used by the Windows recovery environment or theoriginal equipment manufacturer.
So it's not suggested to delete or format it as it helps resolve problems affecting booting a computer. The best practice is to hide it again by removing its letter.
Step 1. Type “cmd” in the search box and select “Run as administrator”.
Step 2. Type the following commands and press “Enter” after each line.
When facing the disk unknown not initialized issue, users may get panicked. After all, no one wants to lose the work they spent days or weeks working on, no one wants to lose his cherished memories with families or friends, and no one wants to pay too much for data recovery service.
But don’t panic! We have remedies here to perform data recovery from unknown partitions, 3 methods have been elaborated on this page.
And in addition, you could turn to a professional Windows data rescue tool - AOMEI FastRecovery. Also, things can be better if you form a habit of making backups for your data from now on.