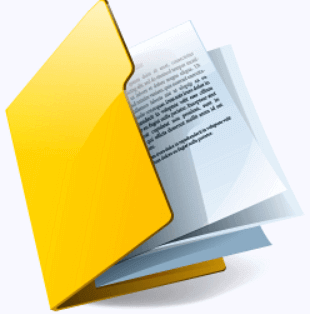Guide to Deleting Empty Folders in Windows
Learn the ins and outs of deleting empty folders in Windows to declutter your system and boost productivity. Uncover the significance of tackling empty directories, potential pitfalls, and reliable solutions. Delve into the realm of MyRecover to salvage lost folders with ease.
Imagine navigating through your computer files, only to stumble upon a maze of empty folders scattered across various directories. These abandoned remnants clutter your system, impeding efficiency and causing frustration. Fear not, as we embark on a journey to conquer clutter and restore order to your digital domain.
Reasons to Delete Empty Folders in Windows:
Empty folders lurk in the depths of your system, remnants of past endeavors and forgotten files. They accumulate over time, clogging your directories and hindering productivity.
By deleting empty folders, you not only reclaim valuable storage space but also improve system performance and enhance file organization. With clutter removed, finding essential files becomes a breeze, streamlining your workflow and boosting overall productivity.
Additionally, deleting empty folders reduces the risk of confusion and prevents the accidental storage of new files in outdated or unnecessary directories.
Potential Risks of Deleting Empty Folders in Windows:
While the act of deleting empty folders seems innocuous, it carries potential risks that cannot be overlooked.
Deleting empty folders indiscriminately may result in the inadvertent removal of critical system directories or essential files. Such actions can disrupt system operations, leading to errors, crashes, or even system instability.
Moreover, deleting folders containing symbolic links or junction points can cause data loss or corruption, exacerbating the situation further.
Proceeding without caution or understanding may result in irreversible damage to your system, highlighting the importance of careful consideration and thorough evaluation before deletion.
Feasible Fixes to Delete Empty Folders in Windows:
Armed with knowledge and determination, you can conquer clutter and reclaim your system's vitality. Here are some feasible fixes with specific steps to delete empty folders in Windows:
1. Using File Explorer:
File Explorer, a built-in Windows tool, provides a user-friendly interface for navigating and managing files.
- To delete empty folders using File Explorer, open the application and navigate to the directory containing empty folders.
- Click on the "View" tab in the File Explorer menu and check the box next to "Hidden items" to reveal hidden folders.
- Sort folders by size to identify empty ones easily, as they typically occupy negligible space.
- Right-click on the empty folder you wish to delete and select "Delete" from the context menu.
- Confirm the deletion when prompted, and the empty folder will be permanently removed from your system.
2. Employing Command Prompt:
Command Prompt is a powerful command-line interface that allows users to execute commands and perform advanced tasks.
- To delete empty folders using Command Prompt, press the Windows key + R to open the Run dialog box.
- Type "cmd" and press Enter to open Command Prompt.
- Navigate to the directory containing the empty folders using the "cd" command followed by the folder path.
- Once in the target directory, use the "rmdir" command followed by the folder name to delete empty folders.
- For example, to delete a folder named "EmptyFolder," type "rmdir EmptyFolder" and press Enter.
- Repeat the process for each empty folder you wish to delete, ensuring careful consideration to avoid unintended deletions.
3. Utilizing Third-Party Software:
Third-party software solutions like CCleaner offer convenient tools for identifying and removing empty folders.
- CCleaner is a trusted utility known for its comprehensive system cleaning capabilities.
- Download and install CCleaner from the official website, ensuring you obtain the latest version to access the most up-to-date features.
- Launch CCleaner and navigate to the "Tools" section, which houses various system optimization utilities.
- Select the "Empty Folders" option to initiate a scan of your system, detecting and listing all empty folders present.
- Review the list of empty folders identified by CCleaner and proceed to delete them with a single click, mitigating the risk of manual deletion errors.
How to Recover Deleted Folders Using MyRecover:
In the realm of data recovery, MyRecover reigns supreme as a beacon of hope for the lost and forsaken. With its intuitive interface and powerful algorithms, MyRecover stands ready to restore deleted folders to their rightful place.
Key Features of MyRecover:
User-friendly interface: MyRecover boasts an intuitive interface designed for effortless navigation and operation.
Comprehensive scanning capabilities: MyRecover conducts thorough scans of storage devices to locate and recover deleted folders efficiently.
File preview functionality: Preview recovered files and folders before initiating the recovery process to ensure accurate retrieval.
Selective recovery options: Choose specific folders or files for recovery, minimizing recovery time and optimizing storage space.
Compatibility: MyRecover supports a wide range of file systems and storage devices, including hard drives, SSDs, USB drives, and memory cards.
Operating Steps of MyRecover:
Launch MyRecover: After installing MyRecover on your system, launch the application to begin the recovery process.
Select the target drive: Choose the drive or storage device from which you wish to recover deleted folders.
Initiate scan: Click on the "Scan" button to initiate a comprehensive scan of the selected drive, allowing MyRecover to locate deleted folders and files.
Preview recovered folders: Once the scan is complete, MyRecover presents a list of recovered folders and files for preview.
Choose folders for recovery: Select the folders you wish to recover from the list and proceed to the next step.
Begin recovery process: Click on the "Recover" button to initiate the recovery process, allowing MyRecover to restore deleted folders to their original location or a specified destination.
Complete recovery: Once the recovery process is complete, MyRecover notifies you of the successful restoration of deleted folders, ensuring data integrity and peace of mind.
In Conclusion:
In the quest for digital mastery, the deletion of empty folders stands as a rite of passage. By understanding the significance of decluttering, the risks of deletion, and the power of recovery, you can wield your digital domain with confidence and clarity. Embrace the journey towards optimization, and let your system flourish amidst the absence of empty folders.
FAQs:
1. How do I differentiate between essential and non-essential folders for deletion?
Essential folders typically contain system files or user-generated data crucial for system operation or personal use. Non-essential folders may include temporary files, remnants of uninstalled programs, or redundant data.
2. Are there any automated tools available for identifying and deleting empty folders?
Yes, third-party utilities like CCleaner offer automated tools for identifying and removing empty folders, streamlining the cleanup process, and minimizing manual intervention.
3. Can deleting empty folders impact the performance of specific applications or system processes?
Deleting empty folders typically does not impact application performance directly. However, removing critical system folders or files can disrupt system operations and cause instability, leading to potential performance issues.
4. Is it possible to recover folders deleted during a system restore or operating system upgrade?
Yes, data recovery tools like MyRecover can help recover folders deleted during a system restore or operating system upgrade, provided the deleted data is not overwritten by new data.
5. How frequently should I perform maintenance to prevent the accumulation of empty folders?
It is advisable to perform regular system maintenance and cleanup activities to prevent the accumulation of empty folders. Consider scheduling periodic scans using disk cleanup tools or third-party utilities to identify and remove unnecessary files and folders.