If you are experiencing the disk "disk unknown not initialized" error, don't worry about it, this article introduces you to 6 effective methods to fix it step by step without losing data.
The "disk unknown not initialized" error is a common disk issue in Windows 11, 10, 8, and 7 and it usually happens to an external hard drive. It will show as "unallocated space" or no disk space in Disk Management and prevent users from accessing their disk and data on it. This is very frustrating.
Don’t worry about this much. This article will introduce you to the possible reasons and 6 proven methods to resolve this error easily and quickly.
The "disk unknown not initialized" error like disk 0 unknown not initialized, disk 1 unknown not initialized, etc can occur for different reasons, such as outdated or damaged driver, virus attack, bad sectors, partition loss, file system error, MBR corruption, etc.
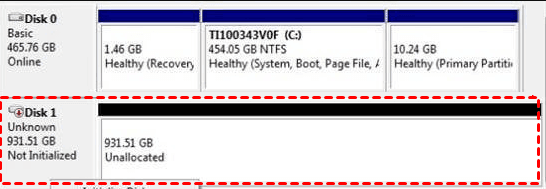
As you can see above, this error may be slightly different, as the unknown not initialized disk sometimes shows no size. The most likely cause in this case is MBR damage. MBR, standing for Master Boot Record, is the first sector on an MBR or GPT disk that contains essential information about loading Windows and managing disk partitions.
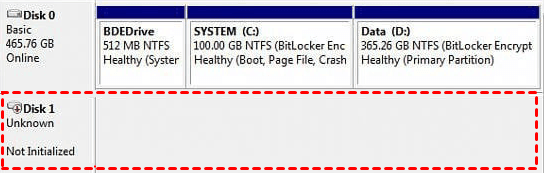
You can go directly to the corresponding method according to their reason.
| Solutions | Explanations |
| Initialize disk without data loss | It's the simplest method to fix this error. But the further partitioning and formatting after initializing will cause data loss. So we suggest you recover data from a powerful software like AOMEI FastRecovery. 100% safe. |
| Check disk connection | If your disk suddenly becomes unknown, you can check if the cable is loose and try again. |
| Update device driver | Outdated or damaged drivers may stop the communication between the operating system and your device. |
| Rebuild MBR | The corrupted MBR may affect disk functionality. |
| Partition recovery | In addition, this error may be caused by partition loss. Please try clean and simple partition recovery software - AOMEI Partition Assistant. |
| Seek help from a professional | If the above methods are not working, try to ask a professional for help, especially useful for the damaged disk. |
Now, let's start to fix the disk unknown not initialized in Windows 10 or 11. Here are 6 ways in the following.
AOMEI FastRecovery is one of the most powerful data recovery software in Windows 11, 10, 8, 7, etc, and can recover data from healthy, damaged or formatted disks. It can be an internal or external disk, USB drive, SD card, etc.
Step 1. Install and launch powerful data recovery software - AOMEI FastRecovery on your Windows PC. Hover the mouse over the unknown uninitialized disk and click "Scan".
Step 2. It will run two advanced scanning methods - Quick Scan & Deep Scan automatically and display all the found files on the selected disk. You can filter and preview files on the disk.
Type the file name or file extension in the search box. This is especially useful when you want to recover specific files or folders.
Click "Filter" and select a file type, such as Documents. You can also set the date modified and size.
Expand the "Deleted Files" or "Other Missing Files" tab to find missing files in the original location.
Step 3. Select all the deleted or lost files on the unknown uninitialized disk and click the "Recover x files" button. You will then be asked to select a location. Please select a new location instead of the original location.
The restore button will display the number of selected files and their full size. You can use it to determine the integrity of the recovered files.
You can recover data from not initialized disk for free, up to 500MB in total. To recover all files on it, try advanced editions.
Saving the recovered files to the original location may cause data corruption or further data loss.
Except for recovering data from uninitialized disk, you can also recover data from RAW disk, recover files from a formatted hard drive, recover files from SSD, etc.
After recovering data from not initialized disk, feel free to initialize disk without worrying about data loss.
Step 1. Right-click on"This PC", select "Manage", and “Disk Management”.
Step 2. Locate the target hard drive, right-click on it, and choose "Initialize Disk."
Step 3. In the dialog box, select the unknown not initialized disk and choose either MBR or GPT partition style. Click "OK" to start the initialization process.
After initializing the disk, it appears as unallocated space. You can create a new partition to save data.
Step 1. Right-click "Start" and select "Disk Management".
Step 2. Locate the unallocated disk, right-click it, and select "New Simple Volume".
Step 2. In the New Simple Volume Wizard, specify the volume size, assign a drive letter, and whether perform a quick format. Remember to click "Next".
Initializing a disk will delete all the data on it. To be safe, you can choose to check the disk connection first. It may also cause the disk unknown not initialized error, show as not initialized, or display no information about disk capacity.
Updating the device driver can often resolve this issue. Because outdated or corrupted disk drivers also lead to the "disk unknown not initialized" error.
Step 1. Right-click on "This PC" (Windows 10 or 11) and select "Properties". Then, click on "Device Manager" on the right panel.
Step 2. Expand the "Disk drives" section, locate & right-click the problematic disk, and choose "Update driver".
Step 3. Select "Search automatically for drivers" and wait for the driver to be updated. Once completed, restart your system and check if the external drive appears.
If your problem is “external hard drive unknown not initialized no disk space”, the most possible reason is corrupted MBR. Try to rebuild MBR in CMD.
Step 1. Type “cmd”in the search box and select “Run as administrator”.
Step 2. Type the following commands and press “Enter”after each line.
Step 3. Once done, type “exit”and press “Enter”to close this window.
If you suspect the cause of the unknown not initialized disk in Windows 11, 10, 8, 7, etc is partition loss, try partition recovery software like AOMEI Partition Assistant.
Step 1. Download, install, and launch AOMEI Partition Assistant. Click "Recover" and “Partition Recovery”. Then, select the unknown not initialized disk and click “Next”.
Step 2. Select “Fast Search (Recommended)“ or “Full Search“. It’s suggested to try Fast Search and then Full Search (if you cannot find the lost partition). Click on “Next”.
Step 3. It will scan the problematic disk and display all the lost partitions. Select the desired partition and click “Proceed” to recover the lost partition from it.
If the disk 0/1/2 unknown not initialized 0 bytes is not fixed, you’d better seek professional help for manual repair. Physical damage may result in severe issues and experts can usually offer specialized solutions.
If you want to fix an unknown not initialized disk without losing data, you need to recover data from uninitialized disk with a professional data recovery software first. It will find out and recover all of your data on this disk quickly and successfully.
Professional data recovery software for unknown not initialized disk
As the entire initialization process will cause data loss. So it’s suggested to try disk connection and the other 5 solutions before initializing a disk in Windows 11, 10, 8, 7, etc. And finally, to prevent data loss on a disk, the best practice is to create a file backup regularly. Free backup software - AOMEI Backupper Standard does you a big favor.
Here are some frequently asked questions and answers related to the "disk not initialized" error. If you still have questions about it, try to read below.