This post offers you 5 ways to fix the file or directory is corrupted and unreadable error and also introduce a professional data recovery tool to get back all missing files.
What does it mean the file or directory is corrupted and unreadable? The error that a file or directory is corrupted and cannot be read is a common error that always occurs when users connect external storage devices, including external hard drives, USB flash drives, SD cards, to a Windows computer. Once seeing this error message, the user will not be able to access the data in the external storage device.
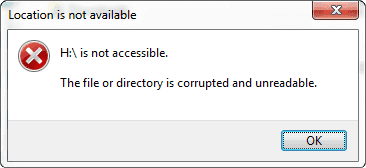
If you are experiencing this kind of problem on your computer, don't worry, let's take a look at what causes this error and how to fix it.
Here we have listed 4 common reasons why file or directory is corrupted and unreadable error occur, and helping you avoid this error from happening again in the future.
1. MFT or FAT Corruption
MFT is a file in the NTFS file system commonly used by users. It is used to store file or directory type, size, creation time, application access rights, and any other information. Therefore, when the MFT is damaged, the system will not be able to access the partitions with the NTFS file system. FAT is a file system developed for hard drives, and if it is damaged, the partition information may also be inaccessible.
2. Virus or Malware Attack
If the file information downloaded by the user from the Internet contains viruses or malware, the computer is likely to be infected with a virus. These viruses and malware can attack and damage your files, operating system, and even infect external devices connected to your computer making certain partition information inaccessible.
3. Physical Damage
Some partition information such as the file system is generally stored in a specific location. When the location is bad sector or physically damaged, the user will not be able to access the data in the operating system. Then you will get an error that the file or directory is corrupt or unreadable. If a disk sector is permanently damaged, all information stored on that sector is lost.
4. Unplug USB Without Using Safely Remove Option
Ejecting a removable disk or USB flash drive from your computer while data is being transferred or read can result in the loss of important file system information. In fact, this is one of the common causes of errors.
Keep reading for details on this page and get more information about the file or directory is corrupted and unreadable fix.
After you find out the cause of the problem, you can take targeted measures. Of course, you can also try the following methods one by one until you fix it. At least one of them listed below can be helpful to you.
You can run the CHKDSK tool to check and fix various issues such as corrupt files system, bad sectors, cross-linked files, directory errors, etc. But be aware that in some special cases, CHKDSK may not work properly. Here are the steps you can take to start scanning your drive and fix the error: the file or directory is corrupt and unreadable.
Step 1: Click Search > type Command Prompt > Right click on it to Run as administrator.
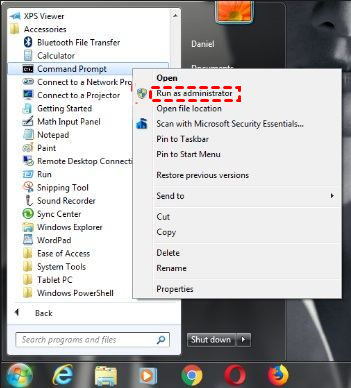
Step 2: Enter the command: chkdsk F: /f /r /x and then press Enter. Here F is the drive letter of your unreadable disk or drive. Then the replacement process is complete. (For example, if you wanna fix F: drive, then you should input chkdsk F: /f /r /x. )
Sometimes Windows' firewall or third-party antivirus tool detects a threat to the external hard drive, preventing you from accessing the file system. After you have determined that the drive does not present any security risks, you can easily disable or uninstall firewall and antivirus software to eliminate errors.
Taking advantage of Windows’ hard drive error checking is an effective solution to fix file system errors and scan for bad sectors. Let's figure out how to fix the issue “file or directory is corrupted and unreadable” on external hard drive.
Step 1: Open the Computer. Find the hard drive with the error "The file or repository is corrupted and unreadable."
Step 2: Right-click it and select Properties.
Step 3: Click the Check button to scan the drive in the Tools tab.
Step 4: If the inspection finds an error, it will notify you to fix repair the hard drive immediately. Then follow the suggested steps to perform the repair operation.
If you're bothered by the message "The file or directory is corrupt and unreadable" on Windows 10, you can try Startup Repair, which is part of Windows Advanced Startup Features. Here are the specific steps to perform the operation:
Step 1: Go to Settings > Update & security > Recovery > Restart Now.
Step 2: Click Troubleshoot and Advanced Options.
Step 3: Click the Startup Repair option. Wait for the process to complete and then try plug in your external device again.
If the above four methods still don't work, you can try formatting the external hard drive or USB drive to fix the problem. Formatting a hard drive configures a new file system, after which the corrupted or damaged file system will be replaced. However, as we all know, formatting a disk will definitely lead to data loss, so you need to use a tool to recover data from formatted hard drive.
Step 1: Locate the damaged hard drive and click right-click it.
Step 2: Select Format from the the pop-up window.
Step 3: Customize the settings and press OK to begin to process.
After browsing the previous content, you have figured out how to fix file or directory is corrupted and unreadable error. However, when using the above methods, there is a high possibility of important data loss during the repair process. If you want to know how to rescue this situation, please use a safe and trustworthy data recovery tool - AOMEI FastRecovery. It only takes three simple steps to help you recover more than 200 types of data.
Most importantly, AOMEI FastRecovery is suitable for different data loss situations like accidental deletion, system crash, virus attack, etc. It can extract deleted, damaged files or recover all data from flash drives with professional scanning technology, regardless of whether the hard drive is formatted or not. Let's see the highlights of AOMEI FastRecovery below.
Step 1: Download, install and launch AOMEI FastRecovery.
Step 2: Hover the mouse over the drive, and click Scan.
Step 3: The software will scan the partition to find deleted and other missing files with a quick scan and deep scan.
Step 4: Select the files you want to recover and click Recover x files to get them back.
Hopefully, 5 methods are provided that can effectively help you solve the problem “file or directory is corrupted and unreadable”. In addition, this article also talks about using this method to fix the issue that will result in data loss. Therefore, it is highly recommended to use a professional data recovery tool - AOMEI FastRecovery, which is suitable for all data loss situations to recover all files quickly and successfully.