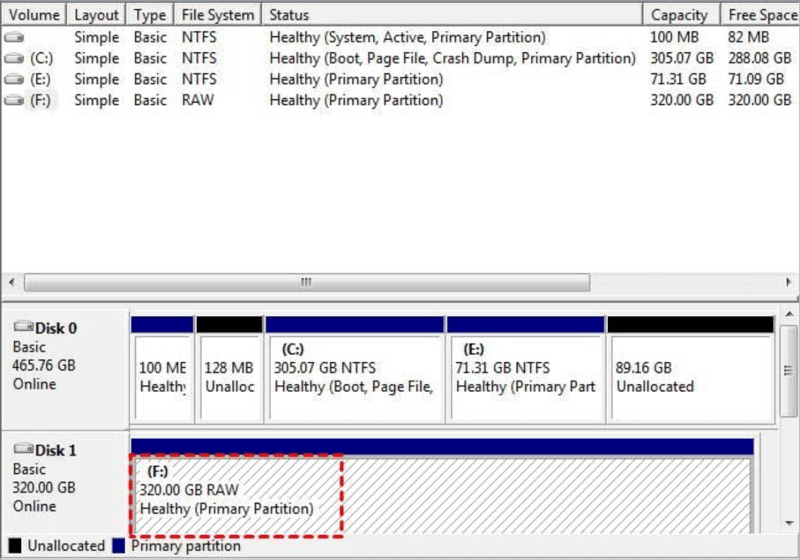How to Fix File System Errors Windows 10/11?
Learn to fix file system errors via several practical methods on this page. If needed, you can also recover deleted files from hard drives without backups.
A file system error prevents you from performing certain actions on your computer. When one appears, it can be a real headache to get rid of if you don’t know how to troubleshoot it, and some solutions may cause data loss if not implemented correctly.
Imagine you're engrossed in a critical project, meticulously organizing files and documents when suddenly, a file system error disrupts your workflow.
Panic sets in as you contemplate the potential loss of valuable data. This scenario underscores the importance of understanding file system errors and implementing proactive measures to mitigate their impact.
Why Fix File System Errors?
File system errors are not merely technical glitches; they represent a significant threat to data integrity and system stability. Ignoring file system errors can lead to a cascade of issues, including data loss, system crashes, and file corruption. Addressing these errors promptly is paramount to preserving the integrity of your files and ensuring seamless operation.
Potential Risks of File System Errors:
1️⃣ Data Loss: File system errors can result in the loss of critical data, jeopardizing important projects, documents, and memories.
2️⃣ System Instability: Unresolved file system errors can destabilize your system, causing frequent crashes, freezes, and performance degradation.
3️⃣ File Corruption: File system errors can corrupt files, rendering them inaccessible or unusable, exacerbating the problem and compromising data integrity.
Feasible Fixes for File System Errors:
Resolving file system errors requires a multifaceted approach, often involving a combination of built-in utilities and proactive maintenance practices. Let's delve deeper into the background and intricacies of each feasible fix:
#1. Run CHKDSK Utility:
CHKDSK (Check Disk) is a built-in Windows utility designed to scan and repair disk and file system errors. It analyzes the integrity of file systems and file system metadata on a disk volume and fixes any logical file system errors it finds.
Step 1. Type cmd in the search bar and click Run as administrator to open the command prompt window.
Step 2. Type chkdsk in the command prompt window.
Step 3. Type chkdsk d: /f or chkdsk d: /r in the window according to your situation.
#2. Perform System Restore:
System Restore allows users to revert system settings to a previous state, effectively undoing recent changes that may have caused file system errors. It restores system files and settings to an earlier point in time without affecting personal files.
Step 1. Type Control Panel in the search bar to open it.
Step 2. Click on Recovery.
Step 3. Select Open System Restore and follow the prompts to initiate the restoration process.
#3. Use Disk Cleanup:
Disk Cleanup is a built-in Windows utility that removes unnecessary files from your computer to free up disk space and improve system performance. It helps reduce clutter and optimize disk space, thereby minimizing the risk of file system errors.
Step 1. Press “Win + E” to open Windows File Explorer. Then click This PC > the local C drive.
Step 2. Right-click on your C drive and select the “Properties” option. Then click the “Disk Cleanup” button.
Step 3. Tick “Delivery Optimization Files” and click the “OK” button. If you also want to delete Windows Update Cleanup, click “Clean up system Files” to scan.
Step 4. After scanning, under File to delete, tick “Windows Update Cleanup” > OK.
Recovering Missing Files with MyRecover:
MyRecover emerges as a beacon of hope in the face of lost or inaccessible files due to file system errors. With its intuitive interface and advanced recovery algorithms, MyRecover simplifies the file recovery process while ensuring maximum data integrity. Here's a detailed overview of the recovery process:
If you experience data loss on your Windows OS, you can utilize MyRecover to recover deleted and missing files after fixing file system errors.

- Recover data caused by deletion, disk formatting, virus attacks, or system crashes.
- Recover data caused by deletion, disk formatting, virus attacks, or system crashes.
- Recover 200+ types of data: images (JPG/PNG/BMP, etc.), audio (MP3/WAV/ARM, etc.), videos (MP4/MOV/AVI, etc.), texts (MS Office files/WPS files, etc.), compressed files (RAR/ZIP, etc.), emails, websites, etc.
- During scanning, users can filter/preview their targeted files according to filename, file format, saved path, storage size, deleted date, etc.
- Good compatibility: Support Windows 11/10/8/7/Server and NTFS/exFAT/FAT32/ReFS file systems.
Let’s learn how to recover data from unbootable Windows 10 via MyRecover!
Step 1. Install and run MyRecover. Then select the local drive that saves your permanently deleted files before data loss > click Start Scan.
Step 2. After clicking Start Scan, MyRecover automatically runs Quick Scan and Deep Scan to detect all the retrievable files on your chosen drive.
During the scanning process, you can filter and preview your needed files according to Filename, Document Type, Path, Size, Date, etc.
For example:
Name: Enter the relevant filename of your needed files to quickly locate them.
Date modified: Set the date (today, yesterday, last 7/30 days, etc.)
Size: Set the file size (<128KB, 128KB~1MB, 1MB~512MB, etc.)
Step 3. Go to the Deleted Files/Recycle Bin/Other Missing Files folder, locate the lost files you want to retrieve > click Recover x files.
Please consider upgrading MyRecover to the Pro/Tech edition for a more cost-effective choice.
In Conclusion:
In conclusion, file system errors pose a formidable challenge to users seeking to safeguard their data and maintain system stability. By understanding the causes, risks, and remedies associated with file system errors, users can navigate through these challenges with confidence.
MyRecover stands as a reliable ally in the realm of data recovery, offering a seamless and effective solution to retrieve lost files and restore peace of mind.