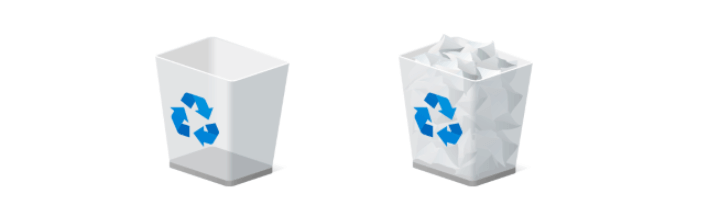Strategies for Finding and Recovering Emptied Files
Uncover effective approaches for finding and recovering files from emptied Recycle Bin. Learn why efficient Recycle Bin management is essential and explore potential risks associated with a full Recycle Bin. Gain insights into step-by-step guides for emptying the Recycle Bin and recovering files using MyRecover.
Imagine accidentally deleting a crucial file and later realizing your Recycle Bin has been emptied. Panic sets in as you desperately search for ways to recover the lost data. In such moments, knowing how to find and recover files from an emptied Recycle Bin becomes paramount.
Reasons to Find Empty Recycle Bin:
Accidental Deletion: Users often delete files unintentionally and may urgently need to retrieve them from the Recycle Bin.
Storage Optimization: Emptying the Recycle Bin helps free up valuable disk space, enabling users to optimize storage capacity on their devices.
Privacy and Security: Emptying the Recycle Bin can enhance privacy and security by permanently deleting sensitive files from the system.
Potential Risks of a Full Recycle Bin:
A full Recycle Bin can pose various risks, including:
Reduced System Performance: A full Recycle Bin may hamper system performance, especially on devices with limited storage capacity.
Data Overwrite: New files may overwrite existing ones in the Recycle Bin, complicating the recovery process and potentially leading to data loss.
Security Vulnerabilities: Storing sensitive or confidential files in the Recycle Bin exposes them to security risks if the Bin is not regularly emptied.
Feasible Fixes to Empty Recycle Bin:
To effectively empty the Recycle Bin and optimize storage space, follow these simple steps:
- Right-click on the Recycle Bin icon on your desktop.
- Select "Empty Recycle Bin" from the context menu.
- Confirm the action when prompted to permanently delete all files in the Recycle Bin.
Recovering Files from Emptied Recycle Bin with MyRecover:
MyRecover boasts advanced features for file recovery, including:
Deep Scan Functionality: MyRecover conducts a comprehensive scan of the storage device to locate and recover deleted files, even after the Recycle Bin has been emptied.
Intuitive Interface: MyRecover features a user-friendly interface that guides users through the recovery process, making it accessible to users of all skill levels.
Selective Recovery: MyRecover empowers users to preview recovered files and select specific items for recovery, minimizing clutter and streamlining the recovery process.
Steps to Recover with MyRecover:
Download and install MyRecover on your computer.
Launch MyRecover and select the storage device where the deleted files were located.
Initiate a deep scan to search for deleted files, including those from the emptied Recycle Bin.
Preview the recovered files to ensure their integrity and relevance.
Select the desired files for recovery and designate a destination folder for their restoration.
Complete the recovery process, and access your recovered files with ease.
Other Feasible Ways to Recover Files from Emptied Recycle Bin:
In addition to MyRecover, consider these alternative methods for file recovery:
- Utilize File History or Backup: If you've enabled File History or created backups of your data, you may retrieve deleted files from these sources.
- Check Cloud Storage: Files synced to cloud storage services like Google Drive or Dropbox may still be accessible, even after deletion from the Recycle Bin.
In Conclusion:
Efficient Recycle Bin management is paramount for maintaining an organized and clutter-free system. By mastering the art of finding and recovering files from the Recycle Bin, users can minimize data loss and safeguard their valuable information.
FAQs:
1. Is it possible to recover files from the Recycle Bin after it's been emptied?
Yes, it is possible to recover files from the Recycle Bin even after it has been emptied. When you empty the Recycle Bin, the files are not permanently erased from your computer.
Instead, the space they occupied is marked as available for new data. Advanced data recovery tools like MyRecover can scan your storage device and retrieve deleted files, including those emptied from the Recycle Bin.
2. How does MyRecover differ from other data recovery tools on the market?
MyRecover stands out from other data recovery tools due to its advanced features and user-friendly interface. MyRecover employs deep scan functionality to thoroughly search your storage device for deleted files, including those emptied from the Recycle Bin.
Additionally, MyRecover offers selective recovery, allowing users to preview recovered files and choose specific items for recovery, thus minimizing clutter and streamlining the recovery process.
3. Can files be recovered if the Recycle Bin itself is corrupted?
Yes, files can still be recovered even if the Recycle Bin itself is corrupted. While a corrupted Recycle Bin may prevent you from accessing its contents through conventional means, advanced data recovery tools like MyRecover can bypass Recycle Bin corruption and directly scan your storage device for deleted files.
MyRecover's deep scan functionality can locate and recover files regardless of Recycle Bin integrity.
4. Is it feasible to recover files deleted a long time ago from the Recycle Bin?
Yes, it is feasible to recover files deleted a long time ago from the Recycle Bin using data recovery tools like MyRecover. When you delete files from the Recycle Bin, they are not immediately erased from your storage device. Instead, their space is marked as available for new data.
MyRecover's deep scan functionality can search your storage device for traces of deleted files, even those deleted long ago, and recover them for you.
5. What proactive measures should I take to prevent data loss in the future?
To prevent data loss in the future, consider implementing the following proactive measures:
- Regular Backups: Make regular backups of your important files and store them in secure locations, such as external hard drives or cloud storage services.
- Enable File History: On Windows systems, enable File History to automatically backup versions of your files over time, allowing you to restore previous versions if necessary.
- Exercise Caution: Exercise caution when deleting files and avoid emptying the Recycle Bin hastily. Double-check the contents of the Recycle Bin before emptying it to prevent accidental data loss.