How to find hidden Word document text images? Discover the reasons behind hidden content, explore solutions for finding hidden text and images, and master Word file recovery with AOMEI FastRecovery.

Ever stumbled upon a Word document that seemed to conceal its content? The mystery of hidden text and images can be attributed to various factors.
One common reason is the intentional use of formatting options to make content invisible, often employed for document protection or stylistic choices. Understanding these reasons is crucial for unlocking hidden treasures within Word documents.
When it comes to finding hidden text and images within Word documents, mastering the art of Word file recovery is essential.
Explore feasible solutions that go beyond the surface, such as checking document properties, inspecting formatting options, and utilizing specialized tools designed for content discovery. This section provides a roadmap for users seeking to reveal concealed elements within their Word files.
Introducing AOMEI FastRecovery, the wizard of document recovery. This powerful tool goes beyond conventional methods, enabling users to recover deleted Word documents effortlessly.
1. Comprehensive Scanning:
AOMEI FastRecovery employs advanced algorithms for a thorough scan of storage devices, ensuring no deleted Word document remains hidden.
2. File Preview:
Preview recovered files before restoration, allowing users to selectively recover lost Word documents they need.
3. User-Friendly Interface:
With an intuitive design, AOMEI FastRecovery caters to users of all technical levels, making document recovery a hassle-free experience.
1. Download and Install:
Begin by downloading and installing AOMEI FastRecovery on your computer.
2. Select Storage Device:
Launch the application and hover the mouse over the storage device where the deleted Word documents were located.
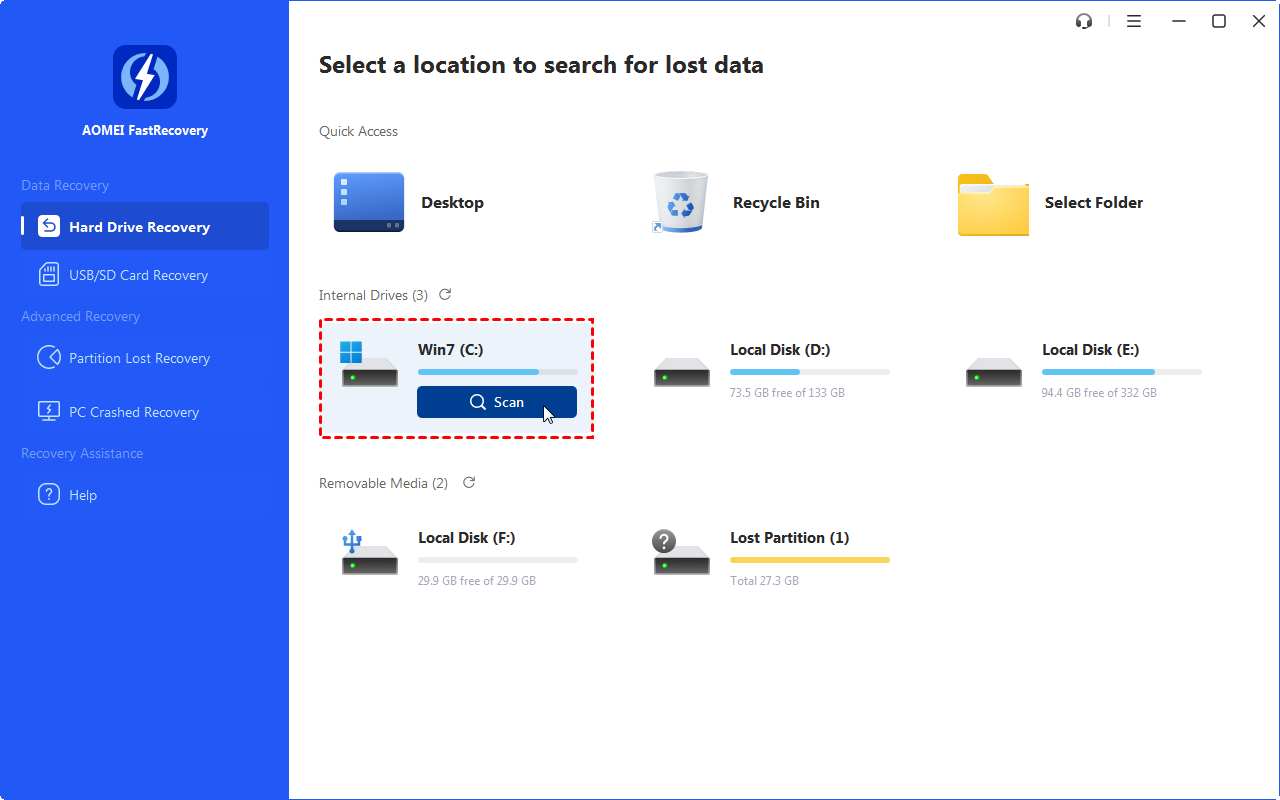
3. Scan for Deleted Files:
Initiate a scan to identify and recover deleted Word documents. The scanning process may take some time, depending on the storage size.
4. Preview and Recover:
Once the scan is complete, preview the recovered Word documents. Select the files you want to recover and click on the "Recover X Files" button.
5. Specify Recovery Location:
Choose a secure location on your computer to save the recovered Word documents, ensuring they are easily accessible.
6. Complete Recovery:
Confirm the recovery process, and AOMEI FastRecovery will finalize the retrieval of your deleted Word documents, bringing them back from the digital abyss.
Discovering hidden Word documents involves employing solutions that uncover intentionally concealed or inadvertently hidden content. Here are some effective methods:
Navigate to the document properties and inspect the settings. Sometimes, authors hide content using the properties dialog. Ensure the "Hidden" attribute is unchecked.
Hidden text or images may be concealed through formatting options. Use the "Show/Hide" button in the Word ribbon to reveal hidden elements. Alternatively, check the "Font" settings to find hidden text in Word documents or show hidden image in a word document.
Microsoft Word provides features like the Navigation Pane and Document Inspector for finding and managing hidden content. The Navigation Pane allows you to search for specific words or phrases, while the Document Inspector helps identify hidden elements.
Some documents may have sections with specific formatting, hiding content. Explore different sections of the document to ensure no hidden elements go unnoticed.
Consider using specialized third-party tools designed for finding hidden content. These tools often provide more comprehensive and advanced features for uncovering concealed elements within Word documents.
Understanding the complexities of finding hidden text and images in Word documents involves a strategic approach. Navigate through document settings, explore formatting options, utilize built-in features, and employ third-party tools like AOMEI FastRecovery to uncover content that may be intentionally concealed or inadvertently hidden.
As we conclude this journey to find hidden word document text images, it's clear that the key to unlocking secrets lies in a combination of understanding possible reasons, mastering Word file recovery, employing solutions for finding hidden documents, and harnessing the capabilities of Word document recovery software like AOMEI FastRecovery.
Whether it's intentional concealment or accidental hiding, users now possess the knowledge to navigate through the complexities and unveil the hidden treasures within their Word documents. Backups are the best data loss prevention measure. Try to Adopt the free backup software like AOMEI Backupper Standard to make a “File Backup,” “Partition Backup,” “Disk Backup,” or “System Backup.”
To uncover hidden images in a Word document, go to File > Options > Advanced. In the "Show document content" section, check the Show drawings and text boxes on screen box. Then, return to File > Options > Advanced and ensure the Show picture placeholders box is unchecked.
To disable Track Changes in Word, click on the Review tab in the Ribbon. Then, click the Track Changes down arrow and toggle Track Changes to turn it on or off. This action will effectively remove all visible track changes in the document.
Hidden content may serve various purposes, including document protection, stylistic choices, or intentional concealment for specific audiences.
Yes, AOMEI FastRecovery can scan and retrieve Word documents, even if they were intentionally hidden using formatting options.
Microsoft Word provides features like the Navigation Pane and Document Inspector for finding and managing hidden content, but these may not be as comprehensive as specialized tools like AOMEI FastRecovery.