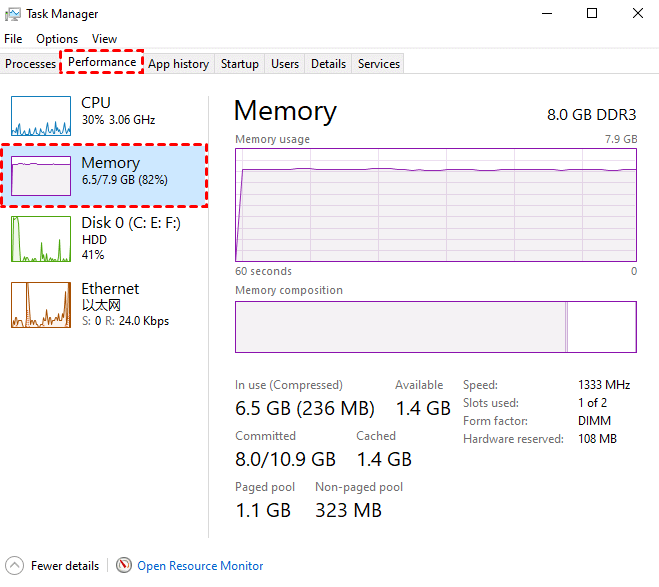Mastering Memory Management Error Fixes on Windows
Dive into the realm of memory management error fixes on Windows. Explore reasons, risks, and practical solutions. Learn how MyRecover aids in recovering missing files post-memory errors on Windows.
Imagine you're in the midst of an important project when suddenly your Windows system crashes, displaying an ominous "Memory Management Error" message. As panic sets in, you realize the urgency of addressing this issue to prevent further disruptions and potential loss of valuable data.
Reasons to Fix Memory Management Error on Windows:
Users seek to fix memory management errors on Windows for several compelling reasons.
Firstly, these errors can lead to system instability, causing frequent crashes and disruptions to productivity.
Secondly, unresolved memory management issues may result in data loss or corruption, jeopardizing important files and documents stored on the system.
Additionally, addressing memory management errors ensures the overall health and performance of the Windows system, enhancing user experience and reliability.
Potential Risks of Memory Management Error on Windows:
Memory management errors on Windows systems pose several potential risks, including:
- System instability and frequent crashes
- Data loss or corruption
- Reduced performance and responsiveness
- Impact on overall system reliability and usability
Feasible Fixes to Memory Management Errors on Windows:
1. Check for Memory Issues:
Background:
Memory management errors often stem from faulty RAM modules or incompatible memory configurations.
RAM (Random Access Memory) is a critical component of your computer's hardware responsible for temporarily storing data that the CPU (Central Processing Unit) needs to access quickly.
If there are issues with your RAM, such as faulty modules or improper configuration, it can lead to memory management errors.
Steps:
Use the Windows Memory Diagnostic tool to perform a comprehensive memory test. Remove and reseat RAM modules to ensure proper connection. Replace faulty RAM modules with compatible ones if necessary.
2. Update Device Drivers:
Background:
Device drivers are software components that allow your operating system to communicate with hardware devices like graphics cards, network adapters, and storage controllers.
Outdated or corrupt device drivers can trigger memory management errors by causing conflicts or instability in the system.
Updating device drivers ensures compatibility with the latest Windows updates and patches, improving system performance and stability.
Steps:
Open Device Manager and identify devices with outdated drivers. Download and install the latest drivers from the manufacturer's website. Restart the system to apply changes and verify stability.
3. Run System File Checker (SFC) Scan:
Background:
System File Checker is a built-in Windows tool designed to scan and repair corrupted system files. System files are essential components of the Windows operating system that help it run smoothly and efficiently.
Corrupted system files can lead to various issues, including memory management errors. By running an SFC scan, Windows checks the integrity of system files and repairs any corrupted ones, helping to resolve memory management errors and other system issues.
Steps:
Open Command Prompt as administrator. Run the command "sfc /scannow" and wait for the scan to complete. Follow on-screen instructions to repair corrupted files if detected.
4. Check for Disk Errors:
Background:
Hard disk drives (HDDs) and solid-state drives (SSDs) are storage devices where your operating system and files are stored. Over time, these drives can develop errors or bad sectors, which can cause memory management errors and other system issues.
Running a disk error check using the chkdsk command helps identify and repair disk errors, ensuring the integrity of your storage device and preventing memory management errors.
Steps:
Open Command Prompt as administrator. Run the command "chkdsk /f /r" to scan and repair disk errors. Allow the process to complete and restart the system if prompted.
5. Perform System Restore:
Background:
System Restore is a Windows feature that allows you to revert your system to a previous state, effectively undoing changes that may have caused memory management errors. It works by creating restore points, snapshots of your system's state at specific points in time.
If you encounter memory management errors after installing new software or making system changes, performing a System Restore can help restore your system to a stable state before the errors occurred.
Steps:
Open the Control Panel and navigate to System and Security > System > System Protection. Click on System Restore and follow the on-screen instructions to restore the system to a previous point in time.
How to Recover Missing Files from Windows Using MyRecover:
In the event of data loss due to memory management errors or system crashes, MyRecover offers a reliable solution for recovering missing files on Windows. Follow these steps to recover files using MyRecover:
Download and Install MyRecover: Visit the official website of MyRecover and download the installation file. Double-click the downloaded file to initiate the installation process. Follow the on-screen instructions to install MyRecover on your Windows system.
MyRecover is a powerful data recovery tool designed to retrieve missing files after encountering memory management errors or system crashes on Windows. Key features include:
- User-friendly interface for easy navigation and file recovery process.
- Deep scan functionality to thoroughly search for lost files on Windows systems.
- Support a wide range of file types and storage devices, ensuring comprehensive file recovery.
- Preview feature to preview recoverable files before proceeding with the recovery process.
- Flexible recovery options to choose specific files or entire folders for recovery.
To recover missing files using MyRecover:
- Download and Install MyRecover: Visit the official website and download the installation file. Follow on-screen instructions to complete the installation process.
- Launch MyRecover: After installation, launch MyRecover and select the scan location.
- Select Scan Location: Choose the drive or location where the missing files were stored.
- Preview and Recover Files: Preview the files to ensure their integrity and select the ones you want to recover. Click on the "Recover" button and choose a destination folder to save the recovered files.
In Conclusion:
Addressing memory management errors on Windows requires a proactive approach and the implementation of effective fixes. By understanding the root causes and utilizing tools like MyRecover, users can mitigate risks, restore stability, and safeguard their valuable data from the impact of memory-related issues.
FAQs about Memory Management Error Fixes on Windows:
1. Can faulty RAM modules cause memory management errors on Windows?
Yes, faulty RAM or incompatible configurations can contribute to memory management errors on Windows systems.
2. How often should I run disk error checks to prevent memory management errors?
It is recommended to run disk error checks periodically to detect and repair disk errors before they lead to memory management errors.
3. Is it possible to recover files lost due to memory management errors using MyRecover?
Yes, MyRecover offers advanced file recovery capabilities that can help retrieve files lost due to memory management errors on Windows systems.
4. What should I do if memory management errors persist after trying the suggested fixes?
If memory management errors persist, consider seeking assistance from a professional technician or contacting Microsoft support for further troubleshooting.
5. Can outdated device drivers contribute to memory management errors on Windows?
Outdated or corrupt device drivers can trigger memory management errors on Windows systems. Updating drivers to the latest versions can help resolve these issues and improve system stability.