You can easily recover data and fix RAW SD card without formatting step by step in 6 useful methods. Scroll down to learn more.
"Hello everyone. I have a 64GB SD card but my laptop and other laptops can't open. I can see the SDXC card but when I try to open it says please insert a disc and sometimes it says you must format to open the sd card. Can you guys help me? I tried nearly everything but it didn't work. It shows as RAW in Disk Management. "
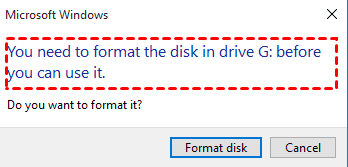
If your SD card becomes RAW, you cannot access it as well as data. Now, you need to fix RAW SD card without formatting it right away. This article provides users with 6 proven ways in the following. But what about the data inside the card?
You may want to fix RAW SD card without formatting right now, but it’s still worth taking the time to learn the possible reasons. It may offer you a clue to fix and prevent this error from happening again. we have summarized common reasons in the following:
AOMEI FastRecovery, released by AOMEI, a leading Windows data recovery software in the industry, can help you effectively recover data from RAW SD cards in Windows 7, 8, 10, 11, etc.
It integrates with a user-friendly interface, two advanced scanning technologies, and more flexible recovery options, making this process effortless.
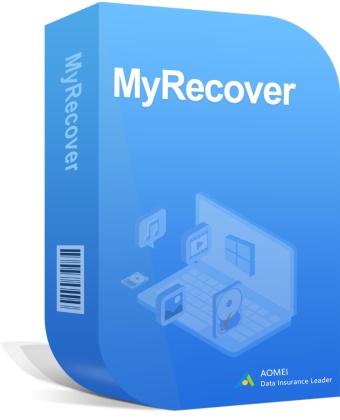

Now, you can click the download button to get started. Connect the SD card using a card reader and be sure it's recognized, at least showing in Disk Management.
Step 1. Scan the RAW SD card
Launch Windows data recovery software- AOMEI FastRecovery. Hover the mouse over the RAW SD card, and click Scan. You can identify it through its drive letter (if it has one) or its capacity.
Step 2. Search for all recoverable data
The software will run Quick Scan & Deep Scan automatically and find all the data stored on RAW SD drive. It will save them in the Deleted Files/Recycle Bin/Other Missing Files folder.
Step 3. Recover data from RAW SD card
Select all the data on the RAW drive and click Recover X files. Please select a new location to save the recovered files to avoid data overwriting.
AOMEI FastRecovery allows you to preview files before recovering (if necessary).
You can recover specific files or folders instead of all by typing the file name or extension in the search box, or using the filter options, i.e. data type, date modified, size.
Not only Windows 7, 8, 10, and 11, you still can use it to recover deleted files from Windows Server 2016, 2019, 2022, 2025, etc.
As mentioned earlier, the formatting process will wipe your data. You probably don’t lose data due to this. So you can recover RAW SD card without formatting in the following 6 useful methods.
The reason your SD card becomes RAW may be recognized issues well. To exclude this possibility, you need to check the following items.
If your SD card and connection do not have problems, try the Error Checking tool. It can check the file system errors and fix them on your drive.
Step 1. Connect your RAW SD card to a Windows PC. Then, right-click it and select Properties.
Step 2. In the Properties window, go to the Tools tab and click Check under the Error Checking section.
Step 3. Click Scan Drive to find out file system errors and fix it.
CHKDSK is the command line version of the Error Checking tool, which is more flexible and has rich error-checking options. You need to connect your RAW SD card to a Windows PC.
Step 1. Right-click the Start menu and select Powershell (Admin).
Step 2. Type chkdsk G: /f /r or chkdsk G: /f /r /x and press Enter. It will start to check the drive for file system errors and fix them.
If you receive the “CHKDSK is not available for RAW drives” error, try the other 3 methods below or directly format it.
Your SD card became RAW, probably just because of the missing drive letter. You can choose to assign a new drive letter for it. Please connect your RAW SD card in advance.
Step 1. Right-click the Start menu and select Disk Management.
Step 2. Right-click the RAW SD card and select the Change Drive Letter and Path option.
Step 3. Click the Change option and select a new drive letter from the drop-down menu. Then, click OK.
Windows will automatically install drivers for the newly connected drive but sometimes fails. You need to install drivers in the Device Manager manually.
Step 1. Right-click the Start menu and select Device Manager.
Step 2. Go to Disk drives. Find out your SD card, right-click it, and select Uninstall device.
Step 3. Restart your system and see if your SD card is accessible.
Step 1. Type diskmgmt.msc in the search box and press Enter. It will direct you to Disk Management.
Step 2. Right-click the RAW SD card and select Mark Partition as Active.
Step 3. Go to File Explorer. Right-click the SD card and select Properties.
Step 4. Go to Security > Advanced, look for Owner, and click Edit.
Step 5. Go to Other groups or users and click Advanced. Then, select the first user in the list and click OK.
If you still cannot recover RAW SD card without formatting, formatting is the only method to make your SD card usable. You have 3 available methods below.
Step 1. Open This PC. Right-click the RAW SD card and select Format.
Step 2. Select the NTFS file system and click Start.
The quick format option deletes only the file system paths to your data on the RAW SD drive. If you uncheck it, it will overwrite data on this disk with zero.
You can also select any recognized file system based on your preferences, such as FAT32, FAT16, exFAT, etc.
Step 3. Click Yes in the prompt to start the formatting process.
Step 1. Right-click on the Windows icon and choose Disk Management. Then, find the SD drive labeled with RAW.
Step 2. Right-click the RAW SD drive and select Format.
Step 3. In the Format window, select file system- NTFS and click OK. You can also select FAT32, FAT16, exFAT, etc.
Step 2. Click OK again when you see a formatting warning.
Step 1. Press Win + R and type diskpart in the Run window. Then, click OK to open it.
Step 2. Enter the following commands and press Enter after each line.
If your RAW SD disk is write-protected, you could add the “attributes disk clear readonly” command to remove it before using the “clean” command.
If your RAW drive is just a partition on a disk, select the partition and format it to a recognized file system.
The RAW file system is a not recognized “format”, so you cannot access your SD card and data on it if it becomes RAW. This also may cause data loss. To make it always usable, you need to follow the suggestions below:
This article introduces you to the possible reasons of RAW SD card and how to fix RAW SD card without formatting. If neither of them fixing this problem, you have to format RAW Disk to NTFS or other recognized file systems, such as FAT32, exFAT, etc.
Whether you format RAW SD card or not, there is a potential risk of data loss. So it’s suggested to recover data from RAW SD card first. You need a reliable data recovery software like AOMEI FastRecovery. Or backup files to a safe place.