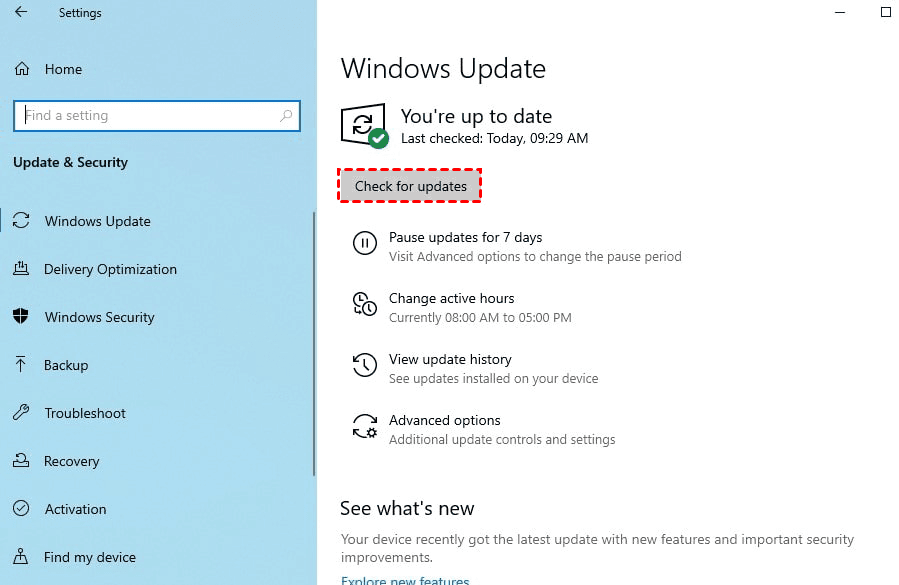Troubleshoot | Fix This Tool Can't Update Your PC
How to fix This Tool Can't Update Your PC" message. We explore the common user case, reasons behind updating PCs, risks associated with outdated systems, and practical solutions to resolve update woes. Additionally, discover how MyRecover, a robust data recovery tool, can help retrieve missing files after Windows updates.
Have you ever been greeted with the dreaded "Fix This Tool Can't Update Your PC" error while attempting to keep your Windows system up to date? If so, you're not alone. Many users encounter this frustrating roadblock, impeding their efforts to maintain a secure and optimized computing environment.
In this comprehensive guide, we'll unravel the complexities surrounding Windows update errors, shed light on the importance of keeping your system current, explore potential risks of neglecting updates, provide actionable solutions to address update issues and introduce MyRecover as a reliable tool for recovering missing files.
Reasons for Updating PCs:
Why bother updating your PC? Beyond mere feature enhancements and aesthetic changes, Windows updates play a crucial role in safeguarding your system against security vulnerabilities, ensuring compatibility with new software and hardware, and optimizing overall performance. From critical security patches to bug fixes and performance optimizations, staying abreast of updates is essential for maintaining a secure and efficient computing environment.
Risks of Outdated Windows Updates:
The risks associated with neglecting Windows updates extend far beyond inconvenience. Understanding these risks underscores the importance of proactive update management and diligent system maintenance.
Outdated systems are prime targets for cyber threats, leaving your sensitive data, personal information, and system integrity vulnerable to exploitation.
From ransomware attacks to data breaches and system instability, the consequences of overlooking updates can be dire.
How to Fix This Tool Can't Update Your PC?
To address the "Fix This Tool Can't Update Your PC" error and ensure your system remains secure and efficient, consider implementing the following fixes:
1. Check Internet Connection:
A stable internet connection is paramount for downloading and installing updates seamlessly. Ensure that your network connectivity is reliable and uninterrupted to facilitate smooth update processes.
Steps:
1. Verify that your computer is connected to the internet.
2. Check for any network-related issues such as router connectivity or DNS problems.
3. Restart your modem or router to refresh the connection.
2. Run Windows Update Troubleshooter:
Windows includes built-in troubleshooters designed to diagnose and resolve common update-related issues. Navigate to the Update & Security settings and run the Windows Update Troubleshooter to identify and address any underlying issues hindering the update process.
Steps:
1. Open the Settings app by pressing Win + I.
2. Navigate to Update & Security > Troubleshoot.
3. Click on Windows Update and then click Run the troubleshooter.
4. Follow the on-screen instructions to complete the troubleshooting process.
3. Restart Windows Update Service:
Sometimes, the Windows Update service may encounter glitches or interruptions, necessitating a restart to restore functionality. Access the Services console, locate the Windows Update service, and initiate a restart to clear any temporary inconsistencies.
Steps:
1. Press Win + R to open the Run dialog.
2. Type "services.msc" and press Enter.
3. Locate the Windows Update service from the list.
4. Right-click on the Windows Update service and select Restart from the context menu.
4. Clear Windows Update Cache:
Corrupted or outdated update cache files can impede the update process, leading to errors like "Fix This Tool Can't Update Your PC." Clear the Windows Update cache by stopping the Windows Update and BITS services, deleting the SoftwareDistribution folder, and restarting the services to initiate a clean update experience.
Steps:
1. Open Command Prompt as Administrator.
2. Type the following commands:
net stop wuauserv
net stop bits
3. Navigate to C:\Windows\SoftwareDistribution.
4. Delete all the files and folders inside the SoftwareDistribution folder.
5. Restart the Windows Update and BITS services using the same commands but replacing "stop" with "start."
5. Update Device Drivers:
Outdated or incompatible device drivers can disrupt the Windows update process, resulting in compatibility issues and system instability. Update your device drivers through the Device Manager to ensure seamless integration with the latest Windows updates and hardware advancements.
Steps:
1. Right-click on the Start button and select Device Manager from the menu.
2. Expand the categories to locate the device whose driver you want to update.
3. Right-click on the device and select Update driver.
4. Choose the option to search automatically for updated driver software.
5. Follow the on-screen instructions to complete the driver update process.
Recovering Missing Files with MyRecover:
In the unfortunate event of data loss during Windows updates, MyRecover emerges as a reliable solution for retrieving missing files and restoring system integrity. Leveraging advanced algorithms and intuitive features, MyRecover facilitates the seamless recovery of lost data with minimal effort.
To recover missing files using MyRecover, follow these steps:
1. Download and install MyRecover from the official website, ensuring compatibility with your system specifications.
2. Launch the MyRecover application and select the drive or partition where your files were lost or corrupted.
3. Initiate a comprehensive scan to detect and recover lost files, leveraging MyRecover's deep scanning capabilities.
4. Preview the recovered files to verify their integrity and relevance before proceeding with the recovery process.
5. Select the desired files for recovery and follow the on-screen prompts to complete the restoration process, ensuring that your data is safely restored to its original location.
In Conclusion:
In summary, the "Fix This Tool Can't Update Your PC" error serves as a stark reminder of the challenges inherent in maintaining a secure and efficient computing environment. By understanding the underlying causes of update errors, prioritizing proactive update management, and leveraging reliable solutions like MyRecover, users can overcome the hurdles posed by Windows update issues and ensure the longevity and integrity of their systems.
FAQs:
1. What causes the "Fix This Tool Can't Update Your PC" error?
This error can stem from various factors, including connectivity issues, corrupted update files, or underlying system glitches.
2. Are Windows updates truly necessary?
Absolutely. Windows updates play a crucial role in patching security vulnerabilities, enhancing performance, and introducing new features.
3. Can I recover files lost during Windows updates without specialized software?
While it's possible in some cases, using dedicated data recovery software like MyRecover significantly improves your chances of successful recovery.
4. How frequently should I update my Windows system?
It's advisable to enable automatic updates or check for updates regularly to ensure that your system remains secure and up to date.
5. Will updating Windows affect my installed programs and settings?
Generally, Windows updates preserve your installed programs and settings, though occasional compatibility issues may arise.