How to fix Google Drive not showing up in File Explorer? This post offers effective ways to add Google Drive to File Explorer and restore lost files in Google Drive.

Google Drive is one of the most reliable and popular cloud storage services to save your important data, share it with others, etc. But sometimes, you may have problems when using Google Drive, like Google Drive not showing up in File Explorer. Below are som possible causes behind it:
Before trying any of the following fixes, please restart your computer and see if your Google Drive is showing up in File Explorer. If not, continue to read this article.
To fix Google Drive now showing up in File Explorer, please make sure that your Google Drive is running.
1. Press Ctrl + Shift + Esc to open Task Manager.
2. Locate Google Drive in the list to see if it is running.
If it's not running, start Google Drive by clicking Win + R to open Run, inputting Google Drive, and hitting Enter.
Step 1. Go to the Google Drive download page in your browser and click on the "Download Drive for desktop" button.
Step 2. Wait until the download process is complete, Double-click "GoogleDriveSetup" and click "Yes" to start the installation process.
Step 3. Be sure you check the following two options and click “Install”.
Step 3. After installation, sign in to your Google Drive account and go to File Explorer. Check if it is on the left panel.
Note any change made in this PC will be synced with your Google Drive. If you want to access Google Drive files offline, you need to choose to download them to a local drive. Right-click on it and select “Available offline”.
You can also add a Google Drive folder to Quick Access in File Explorer and access your data quickly.
Step 1. Press the Win + E keys to open the File Explorer. Then, navigate to the Google Drive folder (C:\Users\username\Google Drive).
Step 2. Right-click the Google Drive folder and select "Pin to Quick access" from the context menu.
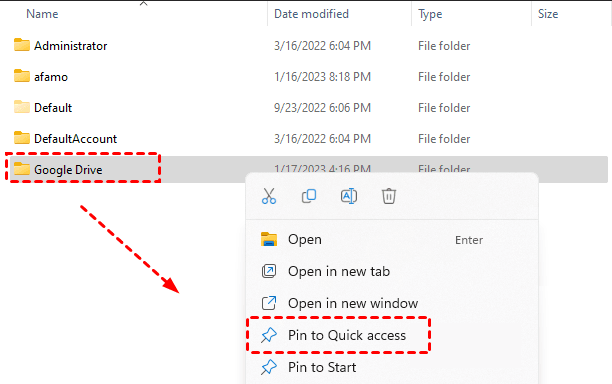
In addition, you can change the Google Drive setting and set it as a virtual drive to show up in File Explorer.
Step 1. Right-click the Google Drive, select the gear icon, and "Preferences".
Step 2. On the Google Drive Preferences page, click the gear icon.
Step 3. Scroll down to the "Google Drive streaming location" and check the "Drive letter" option. Click "Done" to set it as a virtual drive in File Explorer.
If you reinstall Google Drive for Desktop but still can’t see the wanted files in File Explorer, the files could be lost. How to recover missing files in Google Drive? After you accidentally deleted files in Google Drive, Trash is the first place you need to check.
To view Google Drive Trash, you just simply select “Trash” on the Google Drive sidebar. You can select the files you want and choose “Restore”.
Besides, if you create a file in another shared folder, but the owner deleted the folder, the file should be present but invisible. You can enter the following search parameter into the Search bar to locate the missing Google Drive file.
is:unorganized owner:me
If a missing Google Drive file belongs to someone else, they may have revoked or deleted your permissions. If this is the case, your only option is to contact the owner for assistance.
If you can’t find missing Google Drive files in the Trash bin, the best way to recover permanently deleted files is reliable data recovery software. However, data recovery software can’t recover cloud files directly. You can use file recovery tools to restore files on local hard drives. This method requires that you have saved files in local storage devices before, like hard drives, external hard drives, USB drives, SD cards, etc. but deleted them.
It’s recommended to use the professional data recovery software - AOMEI FastRecovery. It can restore deleted files from kinds of storage devices on Windows 11/10/8/7 and Windows Server.
Step 1. Hover the mouse over the partition where the files are stored before and click Scan.
Step 2. The software will scan it quickly and deeply. You can recover files during scanning if you find the data you want.
After the scanning completes, you can search the file name or filter scanning results via file type, size, and date to quickly locate the deleted files.
Step 3. Confirm the recoverable files, then click on Recover x files.
If you find Google Drive not showing up in File Explorer, you can download Google Drive for Desktop again and add Google Drive to File Explorer again. What to do if you find your Google Drive files missing? You can go to Trash and restore them directly or contact the owner. Otherwise, you could only use data recovery software to recover missing Google Drive from local storage devices.
To keep your data safe, making a regular backup is always the best way to avoid data loss. For Windows computers, you can try Windows built-in utilities, like File History or Windows Backup and Restore, but it’s a little complex to use. It’s recommended to use Windows backup freeware - AOMEI Backupper to Backup Windows OS, clone an entire hard drive, or sync specific folders.