Here in this post, we’ll answer the question “How long do deleted items remain in the Recycle Bin on Windows 11, 10, 8, 7?” as well as illustrate the ways to recover Recycle Bin. Keep reading!

I want to delete some things to free up storage and make the computer run faster. But I'm afraid there are some files that are still needed. So I wonder how long deleted items remain in the Recycle Bin before they are permanently deleted from the Recycle Bin.
- Question from Tom’sHARDWARE
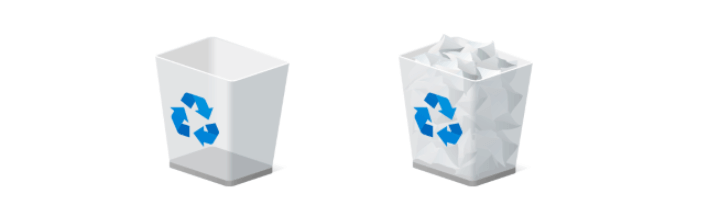
How long do deleted items remain in the Recycle Bin on Windows 10, 11? As a matter of fact, the files you deleted will remain in the Recycle Bin unless you empty the Recycle Bin. Otherwise, you can always get the files you need from the Recycle Bin whenever you want.
Actually, It is quite easy to recover deleted items from the Recycle Bin, just follow the steps below.
Step 1. Double-click Recycle Bin on your desktop to open it.
Step 2. Locate the files you have just deleted. Right-click these files, then click Restore. Then your files will come back to the location where it was before being deleted.
Sometimes, you may permanently delete some files by using Shift + Delete or emptying the Recycle Bin. "Where do permanently deleted files go?" some users wonder. "Can I get them back when I need them?" They are, in fact, stored on the hard drive, and the recovery is completely accessible. Here are 3 useful ways that could help you recover the data from the hard drive.
To efficiently recover items from hard drives, we strongly recommend using AOMEI FastRecovery. It is professional software that is devoted to recovering the deleted data. With it, you can recover items you need with a few clicks, which means the operation is fairly simple and you can easily achieve the goal even though you are new to the computer. And it is workable for multiple Windows versions, including Windows 11, 10, 8, 7 and Windows Server. In addition, different items type can be recovered with AOMEI FastRecovery, including Word documents, Recover Deleted Photos, videos, etc. What are you waiting for? Get one and have a try.
Step 1. Start the program > Hover the mouse over the drive saved deleted files before, and click Scan.
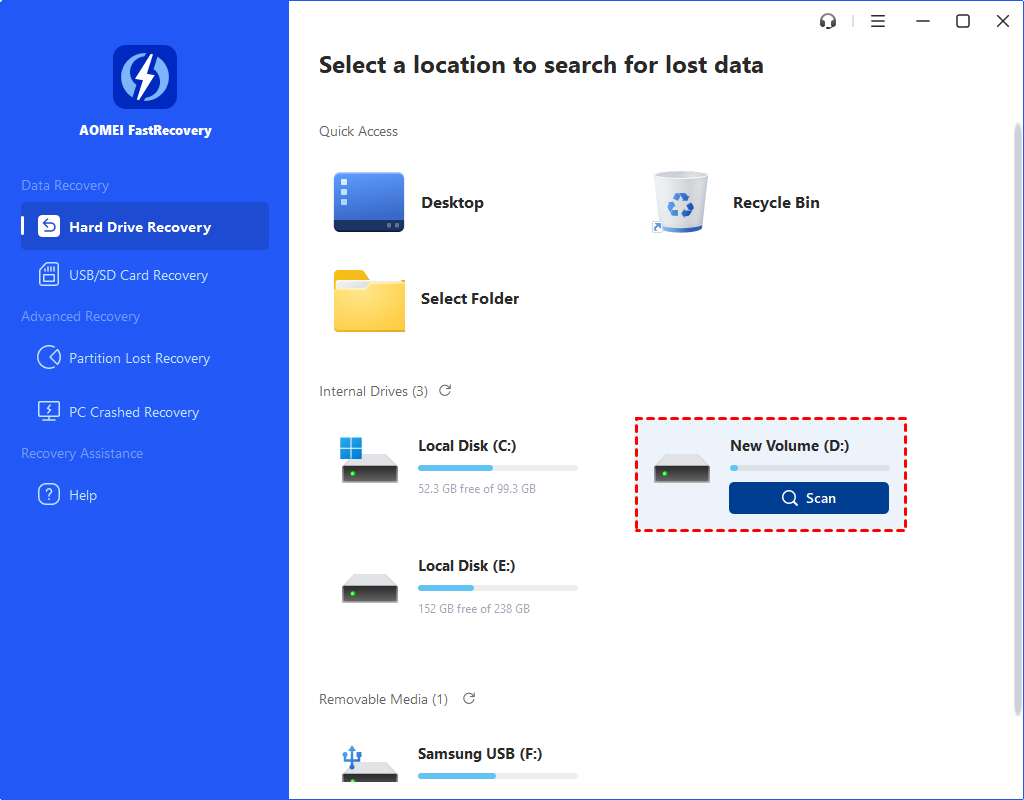
Step 2. It also supports data recovery during the scanning process. You can search the file names or use a filter to find the deleted files you want.
Step 3. Go to Deleted files > Recycle Bin > select the deleted items you want > click Recover x files to restore.
This tool could help users detect and retrieve lost files like photos, videos, charts, texts, etc. For instance, it will be a simple task to restore deleted Excel files from hard disks using this tool.
If you don't want to use the third-party software, the feature Backup and Restore is another option. However, it should be noted that the feature must have been enabled previously; otherwise, the recovery in this manner appears to be inaccessible.
Step 1. Input Control Panel in the Windows search bar, and start it.
Step 2. Click System and Security and then Backup and Restore (Windows 7).
Step 3. Here you’ll see if you have this function enabled. If you do, click Select another backup to restore files from. If you don’t, jump to the next method.
Step 4. Select the backup and then click Next.
Step 5. Search for your file by using the Browse for files or Browse for folders option.
Apart from the Windows Backup, the Previous Version facility is also useful to recover files. Here follow me to operate.
Step 1. Go to File Explorer and locate the folder where your deleted files were used to be.
Step 2. Right-click the folder > Properties > Previous Versions > choose a folder version and click Restore.
Then you could get files back into the folder.
If you are afraid the files would be permanently deleted and you cannot get them back when we need them. Under the circumstance, using a backup tool, AOMEI Backupper to help you back up data to your computer can eliminate the troubles for you. Now follow me to operate.
Step 1. Launch the free backup software - AOMEI Backupper Standard. Select Basic Sync under the Sync tab.
Step 2. Click Add Folder to add the folders you want to back up.
Step 3. Select the destination: tap the triangle icon and Select a cloud drive. Here we recommend you choose OneDrive) as the destination, for it enables you to access your files more conveniently. Choose OneDrive and click OK.
Step 4. Click Schedule Sync > Enable Schedule Sync > Daily/Weekly/Monthly, and click OK.
Step 5. Press Start Sync > Add the schedule and start sync now to backup files to the cloud (OneDrive) automatically on regular basis. When the progress reaches 100%, click Finish to exit. From then on, you won’t be troubled by limited storage on the computer anymore.
How long do deleted items remain in the Recycle Bin? The answer is that they stay in Recycle Bin unless you empty the Recycle Bin. What if you want to get the permanently deleted items that can't be found in the Recycle Bin? Don’t worry. AOMEI FastRecovery can help you easily achieve the goal. But if you don’t want to use third-party software, the features like Restore and Backup, and Restore the Previous version are also great choices.
Moreover, we strongly recommend AOMEI Backupper to help you back up the files to the cloud so that the storage on your computer will be released and you’re able to get your files back easily when you need them.