How to Cancel a Format in Progress if Windows Won't Cancel Format
Encountering the frustration of a format in progress that refuses to cancel on Windows? This guide goes beyond the basics, providing an extensive exploration of troubleshooting tactics and introducing MyRecover for robust data recovery.
Canceling a format in progress on Windows can be a perplexing challenge. In this comprehensive guide, we delve deep into specific methods and troubleshooting tactics to overcome this issue. Additionally, we introduce MyRecover as a powerful ally in data recovery. Buckle up as we navigate through detailed step points, ensuring you have the tools and knowledge to resolve the format cancellation conundrum.
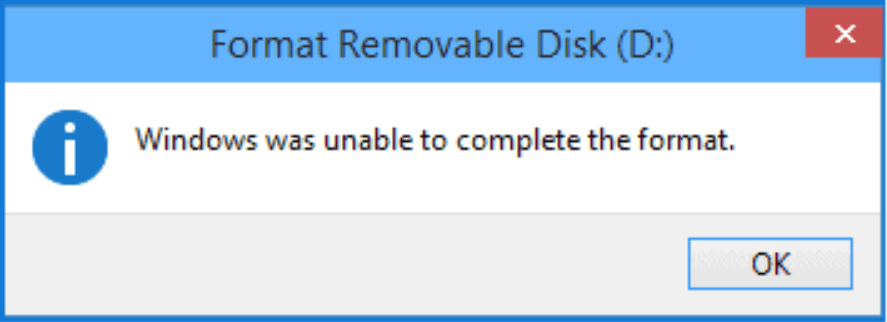
Methods
1. Troubleshooting Tactics
When faced with a format in progress that won't budge, start with these troubleshooting tactics:
Check for System Errors:
Inspect the Event Viewer for any system errors related to the ongoing format.
Resolve identified errors to eliminate potential hindrances.
Close Unnecessary Applications:
Ensure no applications are actively using the drive undergoing formatting.
Close any background applications that might interfere with the cancellation.
Remove External Devices:
Disconnect external devices, as they could be causing conflicts with the formatting process.
Retry canceling the format without external devices connected.
Restart Your Computer:
A simple restart can resolve underlying issues.
After restarting, attempt to cancel the format again.
2. Command Prompt Magic
Harness the power of Command Prompt with these specific step points:
Open Command Prompt as Administrator:
Right-click on the Start button and select "Command Prompt (Admin)".
Use Diskpart:
Type diskpart and press Enter.
Identify the drive with the ongoing format using the list disk command.
Select the Drive:
Type select disk X (replace X with the correct disk number) and press Enter.
Halt Format:
Type attributes disk clear readonly and press Enter.
Execute clean to stop the ongoing format process.
Exit Command Prompt:
Type exit and press Enter to close Command Prompt.
3. Safe Mode Savior
Utilize Safe Mode with these step points:
Boot into Safe Mode:
Restart your computer and press F8 during startup.
Select "Safe Mode" from the boot options.
Cancel Format in Safe Mode:
In Safe Mode, attempt to cancel the ongoing format.
Safe Mode provides a minimal environment, often resolving issues hindering cancellation.
4. Registry Edits
Navigate the Windows Registry with caution using these specific steps:
Open Registry Editor:
Press Win + R, type regedit, and press Enter.
Navigate to the Right Key:
Navigate to HKEY_LOCAL_MACHINE\SYSTEM\CurrentControlSet\Control\StorageDevicePolicies.
Modify Attributes:
Change the value of WriteProtect to 0.
Close Registry Editor and restart your computer.
How to Cancel a Format in Progress if Windows Won't Cancel Format
Encountering a format in progress conundrum on Windows can be a head-scratcher. Let's explore in detail how you can tackle this challenge, step by step.
MyRecover Features
Delve into the specific features of MyRecover that make it a reliable choice for data recovery:
File Preview:
MyRecover allows you to preview files before initiating the recovery process.
Ensure you're restoring the right data with this handy feature.
Selective Recovery:
Choose specific files for recovery instead of restoring everything.
This selective recovery feature saves time and ensures efficiency.
Intuitive Interface:
MyRecover boasts a user-friendly design, making data recovery accessible to all users.
The intuitive interface simplifies the recovery process, even for beginners.
Follow these detailed steps to leverage MyRecover for format cancellation:
Download and Install MyRecover:
Visit the official MyRecover website.
Locate the download link and follow the installation instructions carefully.
Launch the application after installation.
Select Target Drive:
MyRecover will display a list of available drives.
Choose the drive where the format is currently in progress.
Preview Recoverable Files:
Allow MyRecover to scan the selected drive for recoverable files.
Once the scan is complete, preview the listed files to ensure they are the ones you want to recover.
Choose and Recover:
Select the specific files you want to recover.
Click on the recovery button to initiate the recovery process.
MyRecover simplifies the data recovery process, providing a seamless solution when Windows fails to cancel a format.
Conclusion
In conclusion, canceling a format in progress on Windows may seem daunting, but armed with troubleshooting tactics and the powerful MyRecover tool, you can navigate through the complexities. Remember, attention to detail and a step-by-step approach are essential to resolving format cancellation issues. Now that you're equipped with comprehensive knowledge, go ahead and tackle the challenge with confidence.
FAQs
Q: Can MyRecover recover files from a formatted drive?
A: Yes, MyRecover is designed to recover files from formatted drives, ensuring your data is not lost permanently.
Q: Are there risks associated with using Command Prompt to cancel a format?
A: While Command Prompt can be effective, executing the wrong commands may lead to data loss. Proceed with caution and follow the steps precisely.
Q: How frequently should I back up my data to prevent format issues?
A: Regularly backing up your data is a good practice. Consider a weekly or monthly schedule, depending on your data usage patterns.
Q: Can I use MyRecover on external drives?
A: Yes, MyRecover supports the recovery of data from external drives, providing a versatile solution for various scenarios.
Q: What if Safe Mode doesn't resolve the format cancellation issue?
A: If Safe Mode proves ineffective, consider trying other troubleshooting methods or resorting to MyRecover for a comprehensive solution.


