Eager to know how to find a missing or lost file on Windows 10 or 11? Read this article to get 8 effective ways to retrieve them quickly.

“I am running Windows 10 on an Acer Aspire laptop, and I have customized all my file icons for easy access. This morning when I went into my icons folder I found it’sI find it’sempty. I go to the folder but find that all of them are missing. Can anybody help me recover my missing files?All help and advice appreciated.” – Reddit
“Recently, I have been upgrading Windows 7 to a Windows 10 PC but found some of my files are missing. Is there any way to recover missing files in Windows 10?” – Microsoft
Have you ever encountered a file missing or lost on Windows 10 or 11? If so, you may feel anxious and want to find missing or lost files immediately, but have no clue. Don't worry about this much, this article will introduce the possible causes as well as corresponding methods to get yourself out of this trouble.
You may encounter files missing or lost after upgrading to Windows 10 or 11 or when you are using it. Anyway, we collect some possible reasons and solutions for each scenario, just for reference.
| Cause | Solution |
|---|---|
| Accidental deletion | recovery software; check recycle bin |
| formatting | recovery software; |
| file corruption | recovery software; restore previous version |
| Virus or malware attack | recovery software; restore from backup; full format |
| Hidden files | show hidden files; |
| logged into a temporary account | sign out of this temporary account |
| stuck in a disabled administrator account | enable old administrator account |
| Various reasons | recovery software; restore from backup; reinstall Windows |
| ...... | ...... |
There’s no denying that encountering a file missing is kind of miserable and painful. Luckily, it usually can be found if we take some measures properly. Here in this part, we list 8 ways how to find a missing file or lost folder on Windows 10 and 11.
If you clearly remember that you didn’t delete your files, then the first place you can check is Recent Files in File Explorer. In general, the files you recently opened are listed in that section. Now follow me to operate.
Step 1. Open upFile Explorer. You can search for it from the search bar if you have trouble locating it.
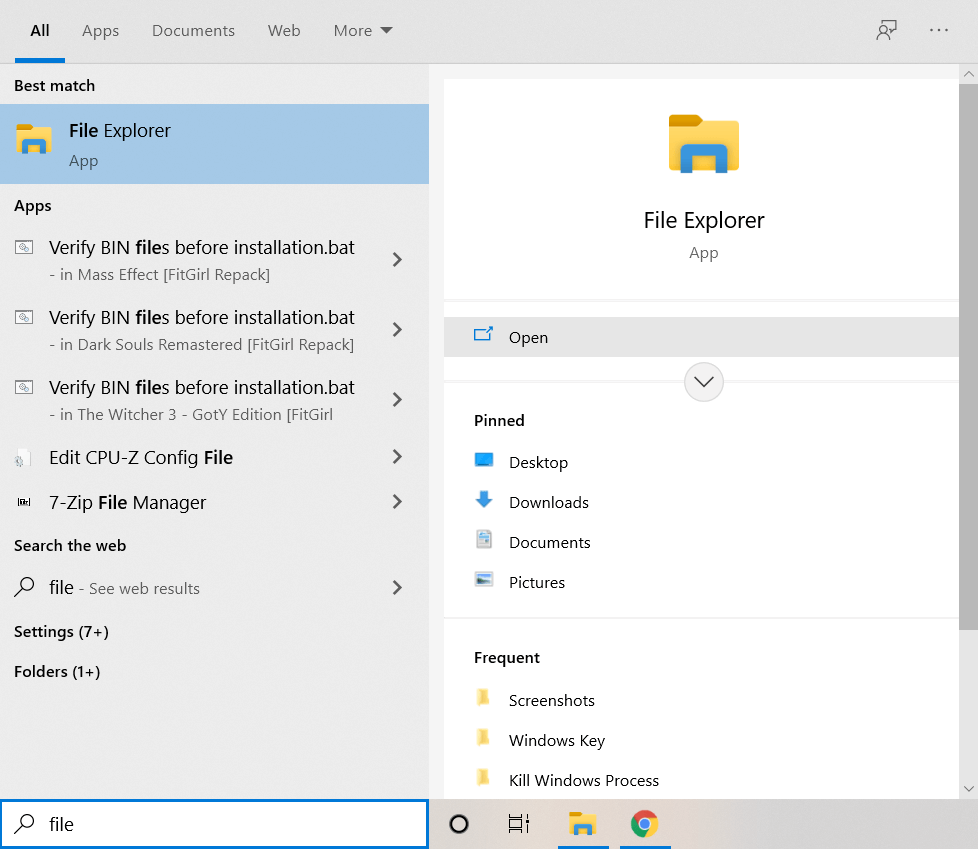
Step 2. By default, File Explorer opens at Quick Access, which includes a list of your Recent files below. Scroll down to check whether your missing files are here.
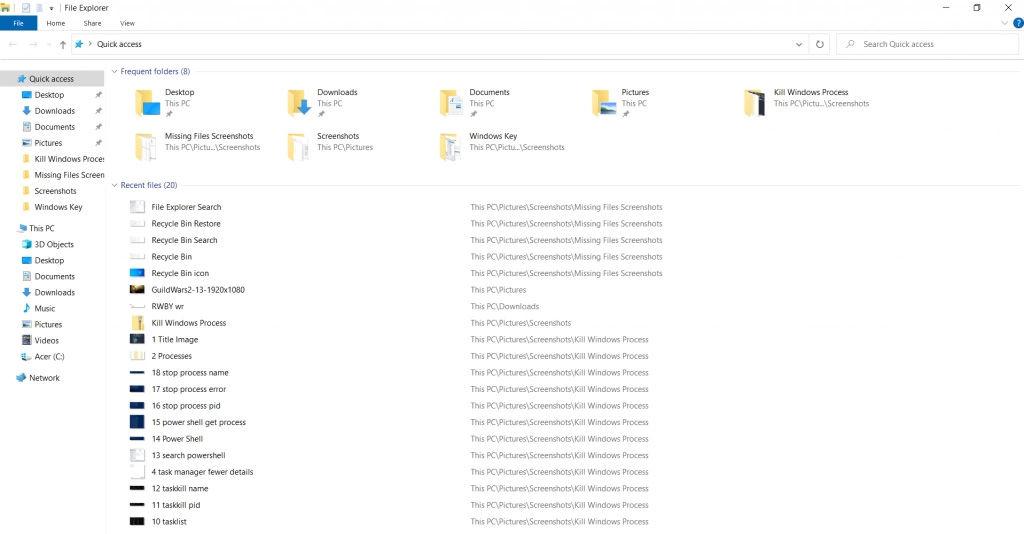
You can also type the file name in the search box to search it on your computer. The search results will show up along with file locations, sizes, and data modified.
You can also search your computer by file type. For example, to search for all the .png images, type *.png in the search box.
Sometimes, your files may be hidden due to a virus. In this case, please select View > Options and check Show hidden files, folders, and drives.
Apart from checking in the Recent Files section, the missing files also can be found in the Recent Items folder. Go on and have a try.
Step 1. Open This PC on the desktop. Enter %AppData%\Microsoft\Windows\Recent\in the address bar. The Recent Items folder will open up.
Step 2. Normally, the files in this folder are sorted by name. Therefore, to get the most recent items first, right-click on any empty space and select Sort by> Date modified.
Step 3. Scroll down to see your files according to the date. You can also type in the filename or content of your files in the search box on the top right to look for this folder.
Sometimes you may delete your files accidentally but you don’t realize. For this reason, you could also check and restore missing files in Recycle Bin.
Step 1. Open the Recycle Bin on the desktop.
Step 2. Locate the deleted files. Right-click and then select View> Details to locate your files.
Or you can search for the name of your deleted files in the search bar on the top and right corner of the Recycle Bin window.
Step 3. Right-click on deleted files and click Restore.
Then you will find the deleted files will be recovered to their original location.
If your files are deleted or in a formatted disk, the best way is to use powerful data recovery software like AOMEI FastRecovery. With its advanced algorithms, you can find all the deleted or lost files on Windows 10 or 11 easily, with a success rate of up to 95%.
Step 1. Install AOMEI FastRecovery on your Windows computer and hover the mouse over the drive and click Scan to scan.
Step 2. The scanning process will start with a Quick Scan and Deep Scan automatically to find all the missing files and list them in the following window.
Step 3. You could perform data recovery during the scanning and you don't need to stop the scan. Select the missing or lost files and click the Recover files button.
You can use it to recover Word documents, Excel, PPT, JPG, SVG, RW2, MP4, WMV, etc., up to 200 formats.
You can also choose to locate missing or lost files quickly using the Filter feature. It has 3 options in the following, including Type, Date Modified, and Size.
Step 4. Optionally, you can locate missing or lost files quickly to recover specific files. Click Filter, select Type > Documents, and type the file name or file extension (.docx) to narrow it down. You can also locate other data types, such as Images, Audios, Videos, etc.
Step 5. You will then be asked to select a location. Please select a new location instead of the original location to prevent any data overwriting.
AOMEI FastRecovery currently supports recovering missing files for free, up to 500MB. Once exceeded, please upgrade to the advanced edition and enjoy unlimited data recovery.
You can use it to recover deleted files in Windows Server 2012, 2016, 2019, 2022, etc.
Some people claim that Fast Startup sometimes may cause folders or files missing on Windows 10, and 11. For this reason, we can turn off it to see whether the files show up or not.
Step 1. In the search box, type in Power Options and then open it.
Step 2. Click on Choose what the power button does.
Step 3. Click Change settings that are currently unavailable and scroll down to Shutdown settings.
Step 4. Uncheck Turn on fast startup (recommended) and click Save changes.
Step 5. Now check whether your missing file is back in its original place.
If random files and folders are disappearing on Windows 10, checking or changing index options is also a great choice.
Step 1. Press Win + S and type Indexing Options. Select the stop result.
Step 2. When the Indexing Options window opens, click on Advanced.
Step 3. In the Index Settings tab, go to the Troubleshooting section, and click Rebuild.
If you have ever enabled File History or system restore point on your computer, then file recovery is available and easy. Now follow me to know the operations of how to find lost files or folders in Windows 10 .
Step 1. Right-click the new file, and select Properties.
Step 2. In the Previous Versions tab, select the previous version according to the date and time. To confirm it, click Open to preview and ensure it's exactly what you want.
Step 3. Then, click Restore to get back missing or lost files.
Windows 10 or 11 comes with a backup feature - Backup and Restore (Windows 7) to help you backup all the user data and save it to internal or external storage devices. If you have enabled this feature, try to find disappeared files from it.
Step 1. Navigate to Control Panel > System and Security and select Backup and Restore (Windows 7). Then, click Restore my files.
Step 2. In the Restore Files window, you can search or browse for files and folders to restore.
Step 3. Select a location to restore deleted files from Recycle Bin. You can choose original location or browse to new location. Then, click Start Restore.
Sometimes, your computer may log into a temporary user profile after upgrading to Windows 10 or 11. It does not contain files from your primary account, making it seem as if your files have disappeared. You can restart your computer and log in to your primary account.
If you upgrade from a previous system to Windows 10 or 11 and create a new Microsoft account, your old account may be disabled, and your data will remain there. So please enable the old account and make the disappeared files visible.
Step 1. Type computer management in the search box and select the top result.
Step 2. Expand the Local Users and Groups tab, and double-click Users and Administrator (on the right side).
Step 3. Uncheck the Account is disabled option and click Apply > OK to confirm it.
Step 4. Restart your computer and sign in using the administrator account.
If you don't want to find a file missing on Windows 10 or 11 suddenly, it's necessary to take some precautions. Below is a collection of useful tips:
📃Always create copies of your files with reliable backup software. You can try built-in backup software, such as Backup and Restore (Windows 7), File History, and Back up to OneDrive, or 3rd party software like AOMEI Backupper Standard for more flexible options.
⚙Follow the 3-2-1 backup strategy while backing up files. It's the safest way to ensure you always have a copy of files.
💿Take care of your hard drive. Avoid shocking and dropping. Monitor its health regularly. Scan the disk for malicious software from time to time.
🚫Don't use the full format method to format a disk. Because it not only deletes the file reference but also overwrites deleted data with zero.
For how to find a missing file on Windows 10, and Windows 11, we list 8 easy ways to get them back. Of course, if you don’t waste too much time or energy finding them, powerful data recovery software - AOMEI FastRecovery could quickly help you retrieve the files.
Best software to find and recover missing files on Windows 10 and11
Moreover, after the file missing experience, I guess you may not want to experience it again, indicating the importance of backup. To back up files, you could try free data backup software - AOMEI Backupper Standard to back up all the things you want, and its schedule backup is also available and convenient.