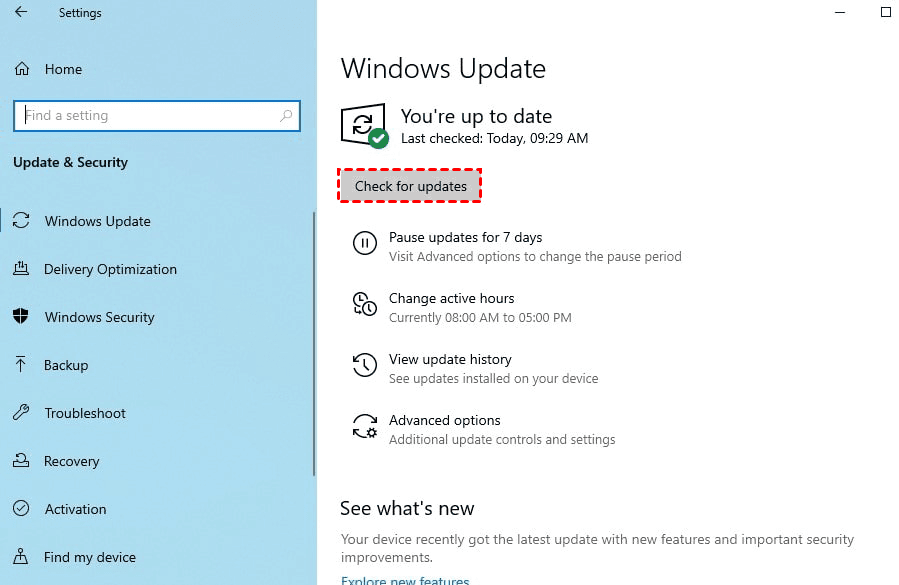How to Fix Problems Caused by Windows Updates: A Comprehensive Guide
Dive into this comprehensive guide to uncover the reasons behind these problems and discover practical solutions to troubleshoot effectively. Learn how to recover missing files effortlessly with MyRecover, a powerful data recovery tool designed to streamline your experience.
Imagine this: You're eagerly waiting to explore the latest features and enhancements brought by a Windows update. However, your excitement turns into dismay as you encounter unexpected errors and glitches post-update. From software compatibility issues to system instability, navigating through these challenges can be daunting.
Reasons for Windows Update Problems:
Windows updates are designed to enhance system performance and security. However, several factors can contribute to unforeseen complications during the update process. Common reasons include:
Software Incompatibility: Certain applications may not be compatible with the latest Windows updates, leading to functionality issues. Often, software developers lag in updating their programs to align with the latest system requirements and protocols. This discrepancy can result in conflicts between the updated system and outdated software versions.
Driver Conflicts: Outdated or incompatible device drivers can disrupt the update process and cause system errors. Drivers serve as communication bridges between hardware components and the operating system. When these drivers are outdated or incompatible with the updated system, conflicts arise, leading to errors and performance issues.
Network Interruptions: Poor internet connectivity or network disruptions can result in incomplete updates, triggering errors and instability. The update process relies heavily on a stable internet connection to download and install the necessary files and patches. Any interruption during this process can corrupt system files or leave the update incomplete, resulting in system errors and instability.
Corrupted System Files: Over time, system files may become corrupted, hindering the update process and compromising system integrity. Corrupted system files can stem from various sources, including malware infections, abrupt system shutdowns, or hardware failures. These corrupted files disrupt the update process, leading to errors and system instability.
Feasible Fixes for Windows Update Problems:
1. Software Incompatibility: Uninstall Incompatible Applications:
- Press Windows + X and select "Apps and Features" from the menu.
- Scroll through the list of installed applications and select the incompatible software.
- Click on the "Uninstall" button and follow the on-screen instructions to remove the application completely.
- Check for Updates or Patches:
- Visit the official website of the software developer to check for any updates or patches specifically addressing compatibility issues with the latest Windows update.
2. Driver Conflicts: Update Device Drivers:
- Press Windows + X and select "Device Manager" from the menu.
- Expand the categories to locate the device drivers that need updating (identified by a yellow exclamation mark).
- Right-click on the device and select "Update driver."
- Choose "Search automatically for updated driver software" and follow the prompts to complete the update process.
- Use Device Manager for Conflict Resolution:
- Navigate to Device Manager (as mentioned above).
- Right-click on the conflicting device and select "Properties."
- Go to the "Driver" tab and select "Roll Back Driver" if available. If not, select "Update Driver" and follow the prompts.
3. Network Interruptions: Ensure Stable Internet Connection:
- Check your internet connection by visiting a reliable website or using other devices.
- If using Wi-Fi, move closer to the router to improve signal strength.
- Restart the Update Process:
- If the update process was interrupted due to network issues, restart your computer and try updating again.
- Consider using a wired connection for increased stability during the update process.
4. Corrupted System Files: Run Windows Troubleshooting Tools:
- Press Windows + X and select "Windows PowerShell (Admin)" or "Command Prompt (Admin)."
- Type "DISM /Online /Cleanup-Image /RestoreHealth" and press Enter.
- Wait for the process to complete, then type "sfc /scannow" and press Enter.
- Restart your computer once the scanning and repair process finishes.
5. Perform System Restore:
- Press Windows + R and type "rstrui.exe" in the Run dialog box, then press Enter.
- Follow the on-screen instructions to select a restore point before the Windows update and initiate the restoration process.
Recovering Missing Files with MyRecover:
MyRecover is a robust data recovery tool designed to effortlessly retrieve missing files after Windows updates. Its intuitive interface and powerful features make file recovery a breeze. Simply follow these steps:
Step 1. Download and Install MyRecover:
Visit the official website of MyRecover and download the installation package.
Double-click the downloaded file to initiate the installation process.
Follow the on-screen instructions to complete the installation of MyRecover on your system.
Step 2. Launch MyRecover:
Once installed, double-click the MyRecover icon on your desktop to launch the application.
Step 3. Select Drive or Location for Recovery:
In the MyRecover interface, select the drive or specific location from which you want to recover files.
Step 4. Scan for Missing Files:
Click on the "Scan" button to initiate the scanning process. MyRecover will analyze the selected drive or location for missing files.
Step 5. Preview and Select Files for Recovery:
Once the scanning process is complete, MyRecover will display a list of recoverable files.
Preview the files to ensure they are intact and select the ones you wish to recover.
Step 6. Complete the Recovery Process:
After selecting the files, click on the "Recover" button to initiate the recovery process.
Choose a safe location to save the recovered files to avoid overwriting existing data.
In Conclusion:
Navigating through Windows update problems can be challenging, but armed with the right knowledge and tools, you can overcome these obstacles effectively. By understanding the root causes and implementing practical solutions, you can ensure a smooth and hassle-free update experience.
Remember, with MyRecover at your disposal, recovering missing files is no longer a daunting task but a straightforward process.
FAQs:
1. Can I prevent Windows update problems altogether?
While it's challenging to eliminate update issues, regularly updating drivers and maintaining system health can minimize potential complications.
2. Is MyRecover compatible with all Windows versions?
Yes, MyRecover supports a wide range of Windows versions, ensuring compatibility and seamless file recovery across different platforms.
3. Will MyRecover recover files deleted before the Windows update?
Yes, MyRecover can retrieve files lost due to various reasons, including accidental deletion before the update process.
4. How long does the file recovery process take with MyRecover?
The duration of the recovery process depends on factors such as the size of the drive and the number of files being recovered. MyRecover prioritizes efficiency without compromising data integrity.
5. Are there any precautions I should take before using MyRecover?
It's advisable to avoid writing new data to the drive from which you intend to recover files to prevent overwriting existing data and maximize recovery success rates.