Delve into the intricacies of fixing the common problem of Word documents displaying blank pages. This comprehensive guide provides a thorough examination of the issue, offering step-by-step instructions, detailed methods, and insights into using AOMEI FastRecovery for advanced recovery.

Opening a Word document to find it mysteriously blank can be exasperating. In this detailed guide, we'll unravel the complexities of resolving the issue where Word documents appear empty upon opening. From understanding common causes to exploring comprehensive step-by-step methods, including leveraging the power of AOMEI FastRecovery, this guide ensures you have all the tools to recover your valuable content.
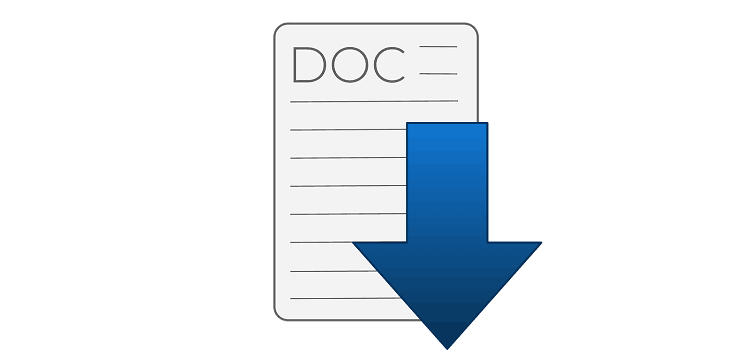
Software glitches in the Word application can often be the root cause of blank document issues. Here's a closer look at potential glitches and how to address them. Follow these steps:
Update Word: Ensure that your Word software is up-to-date. Outdated versions may have known glitches that can be resolved with updates.
Check Plugins: Incompatible or outdated plugins can interfere with document display. Disable plugins one by one to identify the problematic one.
Repair Office Installation: Navigate to the Control Panel, find the Microsoft Office installation, and choose the "Repair" option. This can resolve underlying software issues.
Document corruption can occur due to various reasons, such as power outages, system crashes, or improper saving procedures. Here's how to address document corruption:
Use AutoRecover: Open Word and go to "File" > "Options" > "Save." Enable the AutoRecover feature to automatically save and recover your work in case of unexpected interruptions.
Backup Regularly: Create regular backups of your important documents. Use cloud storage or external drives to ensure you have a recent copy in case of corruption.
On this page, we will give you some possible solutions to solve the saved Word document is now empty problem. Try each one in turn until the problem is resolved.
This built-in feature of Microsoft Word then solves the problem of corruption found in these documents.
1. Get started.
2. Click "Open" from the file or the Microsoft Office button.
3. In the dialog box, click and select a blank Word file.
4. Click the drop-down menu, and then click "Open and Repair".
Another way to access a Word document while reading is to use the /a switch. The /a switch is a troubleshooting tool that can pinpoint where in Word the problem may be.
When you open Word with the /a key, all add-ins, common fonts, and settings are not loaded, so you can know if the Idle problem is caused by these factors.
Do the following:
1. In the search box, type Run and then press Enter.
2. In the Run dialog box, type winword /a and press Enter.
One of the most common solutions to fix a Word issue is to delete the Word data directory, which stores most of Word’s options and default settings.
When you restart Word, the program rebuilds the files in the Word Data using the default settings. Hope this method helps you.
1. Select Word, right-click the Start button, and select Run.
2. Type regedit and press Enter to start the Register.
3. Navigate to HKEY_ACTUAL_USER\Software\Microsoft\Office\12.0\Word\Data. Right click on "Data" and delete it.
4. Select the registry editor and restart Word.
Some users have reported that this tool is effective in recovering blank Word files. You should try it. However, note that if you want to restore a file from previous versions, you must first restore File History or points. otherwise, it is not possible.
1. Right-click on a blank Word document and select "Restore Previous Versions".
2. Select the following from the list of previous restore points.
3. Click the "Restore" button to restore it.
With an intuitive interface, AOMEI FastRecovery can effortlessly help you recover deleted word documents. Using this tool, you could get lost/deleted files like docx, xlsx, ppt, jpg, png, pdf, mov, mp3, mp4, zip, etc.
Restore deleted word files in only three steps quickly and efficiently.
Step 1. Run AOMEI FastRecovery >Hover the mouse over the drive saved deleted files before, and click Scan.
Step 2. During the process, you could preview or directly select files to recover.
Step 3. Go and select the word files you need > click Recover x files.
Now you have successfully retrieved deleted word files. Moreover, it is also helpful when you need to restore deleted ZIP files.
By following these detailed methods and utilizing advanced tools like AOMEI FastRecovery, you can overcome the frustration of encountering blank Word documents. Whether it's a software glitch, document corruption, or the need for advanced recovery, this comprehensive guide ensures your documents remain intact and accessible.