Due to various reasons, you may delete some C drive files or lose C drive data after format/corruption. How to recover C drive data? This article will give you some advice.

The C drive, also known as the computer's hard drive, mainly stores the computer's operating system, as well as the applications you use and files you download from the internet. Losing or deleting some seemingly useless files can affect the operation of your computer's OS.
For example, you may experience running out of space on your C drive, which appears as a red bar in your computer's Devices and Drives. The most straightforward solution is to delete some useless files to free up space by pressing the Delete key. Then empty the Recycle Bin or use the Shift + Delete key combination to permanently delete the file. But sometimes, you want to recover the deleted files.
So, how to recover c drive data? Can deleted files be recovered? The answer is yes. There are many different ways to recover deleted files in Windows. Next, this guide will describe this around.
Some seemingly useless files can affect the operation of your computer's OS. Actually, what happens to your computer when you delete or lose certain files depends entirely on the type of files you lost or deleted. It won't affect your computer if it's just the program cache files. But on the contrary, if those files are related to the computer system, you may not be able to open some related software, and even some error messages will pop up when you turn on the computer.
It's not recommended to delete unrecognized files, because it can arise system corruption easily. If you accidentally deleted files you want or empty the Recycle Bin, you can follow the methods below to restore lost or deleted files.
There are some common reasons why data loss may occur on C drive. When you found the files were lost or deleted, you'd better stop using the device immediately, because the files were not erased permanently when deleted. You still have the chance to get lost data back with available backups or professional data recovery software.
Human error- Accidental or unknowing data deletion, modification, or overwriting will result in data loss on the hard drive.
Damage or formatting- Data loss happens when you don't have backups and your hard drive gets corrupted/crashed by accidental or intentional formatting.
Viruses or malware- Sometimes a link or website page you accidentally click can cause a virus or malware to attack your computer system.
Disk failure- A failure is an unavoidable data loss situation on a hard drive.
Now, there are some ways to recover C drive files in Windows 11/10/8/7. To restore deleted or lost files, you can choose the method that best suits your situation to get your data back.
📝Note:
✍It must be remembered that time is of the essence for data recovery. The earlier you start the process of finding and recovering data, the better your chances of successfully recovering your data.
✍Don't write to the C drive, if you write to the C drive, there is a chance that you will overwrite deleted/formatted files and make them irrecoverable.
This is the basic method to retrieve data when you delete files. Data will be sent to Recycle Bin immediately after deletion. But if you find the files not in Recycle Bin, it is probably that you have emptied Recycle Bin, or the deleted files are too large to be saved in Recycle Bin. Your data will be permanently deleted. In this case, you can skip to the last method to help you recover deleted files from the C drive.
Quick steps to restore data in Recycle Bin
Step 1. Find the Recycle Bin shortcut icon on your desktop, and double-click it to open.
Step 2. Scan the files you need and select all the files you want to restore, right-click on the selected files and click the "Restore" button.
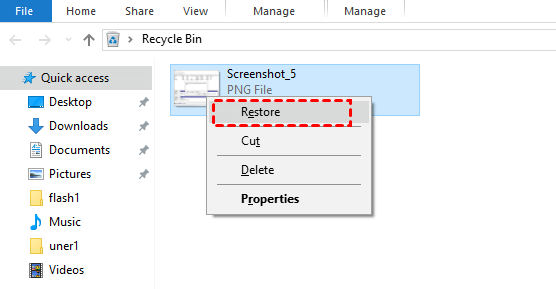
File History Backup is a Windows feature that automatically saves copies of files from your computer to an external drive so you can restore them if lost, damaged, or deleted. If you have enabled this feature on your computer before, you can use it to recover your desktop files. Besides, this feature only fits Windows 8 and above.
Alternatively, you can right-click the files and select "Restore to Previous Versions" if you want to recover overwritten files with File History.
Step 1. Go to Control Panel > System and Security > File History.
Step 2. Click Restore personal files.
Step 3. Click the arrow icon to select the wanted version > select the Word file > and click Recover to get it back.
Under normal circumstances, the above method is only to restore some deleted files in the C drive. If you mistakenly formatted the local disk C with important files and no backups are available, you need to use a professional third-party tool to help you recover files from the formatted drive.
Data recovery software can recover all data from disks as long as your hard drive is not physically damaged or broken. Here, AOMEI FastRecovery is highly recommended. This software uses advanced scanning methods to search for data and fragments on all disks to retrieve deleted, formatted, corrupted, or inaccessible files from all storage devices in Windows 11/10/8/7.
● It supports many devices: Hard drive (HDD/SSD), External hard drive, USB, SD card, digital cameras, etc.
● It can recover more than 200 + types files: restoring Word documents, Excel sheets, PowerPoint files, pictures, videos, audios, emails, web pages, compressed files, Microsoft data, etc.
● Easy to use: It is suitable for all levels of hard disk users, even computer beginners with an intuitive and simple interface.
● It applies to all cases: Accidental deletion, disk formatting, system crash/ reinstallation, virus attack, etc.
● It works on almost OS: Windows 11/10/8/7/Vista/XP and Windows Server 2003/2008/2012/2016/2019.
Click the download icon to run AOMEI FastRecovery to see how to recover C drive data after format.
Step 1. Launch AOMEI FastRecovery, hover the mouse over C drive you want to recover, click Scan.
Step 2. During the process, you can directly recover the files it detects, or you can wait for the full scan results, and then select the data you want to get back and click Recover x files.
In this passage, we provide two common methods on how to recover C drive data and one of the best file recovery software- AOMEI FastRecovery. If you just accidentally deleted the data, you can use the first two methods to recover. However, if you lose data due to drive format/corruption or crash, ADR for Windows can be your best choice. What’s more, no matter how you lose data, it can always help a lot.
The most effective way to protect data is to make backups. We recommend AOMEI Backupper to you. It is one of the best free backup software for Windows 11/10/8/7.