If you mistakenly deleted files/folders on Windows 10, you can easily recover data from Recycle Bin. If the Recycle Bin shows nothing as you have emptied it, keep reading to learn how to recover data from Recycle Bin after emptying.
Can I get my files back from Recycle Bin?
I mistakenly deleted some files and folders and I thought I could access the Recycle Bin to restore the data. But I just can't find it. My computer is running Windows 10 Home. What's wrong? Can you tell me how to recover data from Recycle Bin in Windows 10? Thanks!"
Generally, the files/folders that you deleted via Ctrl + D/ Delete go to Recycle Bin automatically. In such a condition, you can use Ctrl + Z to undo the deleted files. Or you can go to Recycle Bin and easily recover your files from it in Windows 10/11. If you can't find Recycle Bin on your computer desktop, you can open File Explore, type Recycle Bin in the address bar, and hit Enter to open Recycle Bin directly.
Recycle Bin Tools can manage deleted files on Recycle Bin, enabling you to restore all items or only selected items from Recycle Bin.
Step 1. Double-click the Recycle Bin icon on Windows 10 Desktop to open Recycle Bin.
Step 2. Select a file/folder or multiple files/folders that you want to restore, and click Recycle Bin Tools under the Manage tab.
Step 3. Then, click Restore and all the selected files will be moved to their original space on your PC.
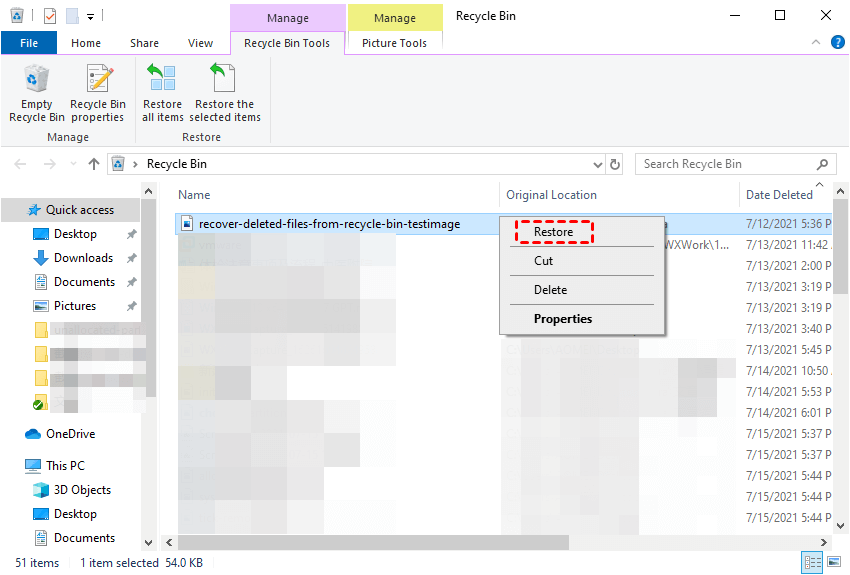
Notes:
If it’s a little bit troublesome to remember the original location of the deleted files that you want to restore from Recycle Bin, you can Ctrl + X to cut the files and then paste them to your selected location.
Step 1. Open Recycle Bin, select the files that you want to restore and press Ctrl + X. Or you can right-click the files and choose Cut.
Step 2. Go to the location where you want to paste the cut files and press Ctrl + V. Or right-click inside the folder and choose Paste.
This also can help you to recover data from Recycle Bin to the folder that you select. You need to open Recycle Bin and the folder that you select as the destination storage space of the restored files. Then, drag and drop the files that you want to restore from Recycle Bin to your selected folder.
Or you can restore the data from Recycle Bin to your selected folder via Move To function
Step 1. Open Recycle Bin, and choose the items you need to retrieve.
Step 2. Click Home and click Move to.
Step 3. Select a target folder to hold the restored files among the listed folders. If you want a different location, click Choose Location and click Move. You also can create a new folder to save the restored files and then click Move.
The first four ways are about how to recover data from Recycle Bin in Windows 10/11 when you accidentally deleted your files/folder. If you have deleted your files permanently deleted from Recycle Bin, you need to switch to professional data recovery software.
For Windows 10 2014 version and its later version, you can get the files back after deleting files from Recycle Bin or emptying Recycle Bin via a command-line tool, Windows File Recovery. It is released by Microsoft and is trustworthy. See how it works.
Step 1. Type Microsoft Store in the search box and open it. Then, download and install Windows File Recovery.
Step 2. Type windows file recovery in the search box and choose Run as administrator.
Step 3. Run the command to recover files on Windows 10: winfr source-drive: destination-drive: [/mode] [/switches].
You can choose mode based on the file system of the partition that you want to scan
| File system | Scenarios | mode |
| NTFS | Deleted recently | Regular |
| NTFS | Deleted for a while | Extensive |
| NTFS | Formatted disk | Extensive |
| NTFS | Corrupted disk | Extensive |
| FAT and exFAT | Any | Extensive |
Select switches according to your needs in the chart below.
| Switches | Meaning | Supported mode(s) |
| /n | To filter the scan range: scans for a specific file with its file name/path/type, etc. | All |
| /y: | Recovers system files. |
NTFS Segment |
| /u | Recovers undeleted files, for example, from the Recycle Bin. |
NTFS Segment |
To check the file system of the drive, go to This PC, right-click on the drive that contains the deleted files, and click Properties.
Now, let’s take an example, if you have permanently photo files and you need to recover jpg files from a folder named “pics” under C: drive to D: drive, you can put: Winfr C: D: /n \Users\pics\*.jpg and hit Enter.
Then, you can input y and hit Enter to continue.
If you think Windows File Recovery is complicated to use or your computer or your computer is running Windows whose version is before Windows 10 1024, it's highly recommended to use a simple-to-use GUI data recovery freeware, AOMEI FastRecovery. It supports different types of storage devices, including SSD, HDD, USB drive, etc., and is compatible with all versions of Windows 11/10/8.1/8/7 and Windows Server 2022/2019/2016/2012 R2/2008 R2.
Step 1. Start the tool, and hover the mouse over the drive and click Scan to scan.
Step 2. The software will scan the partition quickly. You don't need to wait for the scanning process to complete. You can search the file names or use a filter to find the deleted files you want.
Step 3. Click Recycle Bin in the left panel, and select the deleted files you want. Click Recover XX files to save them to the desired location.
Now, you have known how to recover data from Recycle Bin in Windows 10/11 from different shortcuts and how to use data recovery software to recover files deleted from Recycle Bin. If you have already used backup software to backup important data in Windows 10/11, you can restore the data from the backup file directly, which can be very convenient.