This article describes 3 effective methods to recover deleted files using CMD and applies to computers, external disks, USB drives, etc. Computer novices can try the alternative method.
CMD, also known as Command Prompt, is available on most Windows operating systems. It is a free and powerful tool that can perform any operation with administrator priority and troubleshoot different types of Windows issues, such as recover deleted files, repair bad sectors, and even convert RAW file system to NTFS, etc.
Here we will show you how to recover files using CMD. If you are new to computers, it will be a better choice to try the powerful data recovery software - AOMEI FastRecovery in Part 3, with a graphical user interface, which is easy to use and efficient.
Now, I am going to share with you how to recover deleted files using CMD in 3 easy and efficient methods. It applies to computer, external drives, USB sticks, SD cards, etc.
The first is to recover deleted files from the Recycle Bin using Command Prompt. If you accidentally deleted files using the Delete key, try this method and see if it works.
Step 1. Press Windows+R to open the Run window. Type CMD and press Enter to open the Command Prompt.
Step 2. In the Command Prompt window, type start shell:RecycleBinFolder and hit Enter.
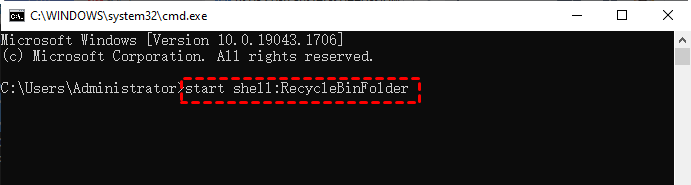
Step 3. In the Recycle Bin, right-click the files you want to recover and click Restore.
As we all know, if you connect the external hard drive or or USB drive to your computer, when you delete files from it, the deleted files will not go to the Recycle Bin. At this time, you can use the chkdsk and Attrib commands to get your data back.
Step 1. Press Windows + R to open the Run window. Type cmd in the dialogue box and hit Enter.
Step 2. In the Command Prompt window, type chkdsk G: /f and press Enter.
Step 3. If any files are being used, close it or type Y to force it to be uninstalled.
Step 4. Type in G: and press Enter again. The command line will go back to the start.
Step 5. Now, type G: \>attrib -h -r -s /s /d *.* and press Enter.
The -h assigns the Hidden attribute to the selected files.
The -r refers to the Read-only attribute. It means the files are readable but non-modifiable.
The -s assigns the "System" attribute to the selected files.
The /s implies searching a specified path including subfolders.
The /d includes the process folders.
You can replace "G:" with your drive letter and wait patiently.
After completing the recovery process, you'll see a new folder containing all the recovered files in .chk format. You can also change the file extensions to a preferred extension for each file.
Windows File Recovery is Microsoft's official data recovery tool, a command-line application that can be used to recover files that have been deleted from your computer, external disks, USB drives, and more. It currently works on Windows 10 2004 and above.
Before recovering deleted files using Command Prompt, you need to learn the general command line and parameters.
The syntax: winfr source-drive:destination-drive:[/mode] [/switches]
The source drive and destination drive can't be the same.
winfr has two basic modes: Regular & Extensive. Note the Extensive mode includes two advanced modes: Segment & Signature.
You need to check the file system of your drive and data loss scenarios as it determines which mode you use.
The switches help to target the filter range or narrow it.
You can type winfr.exe /? to learn more. Or click how to use Windows File Recovery.
Step 1. Go to the Microsoft Store, search, and get Windows File Recovery.
Step 2. Open Windows File Recovery to start data recovery. For example, recover deleted Docx files from E: drive to D: drive in Segment mode, type as: winfr E: D: /segment /n *.docx.
Step 3. After that, a recovery folder will be created in the destination drive of your choice. You can go to check if the lost data is recovered.
Thus, it will be a better choice to try the CMD alternative if you are green hands. AOMEI FastRecovery is a user-friendly and powerful data recovery software that can help you recover deleted files from computers, external disks, USB drives, SD cards, digital cameras, etc.
Now, free download and install this data recovery software to get back your files in just a few clicks.
Step 1. Open AOMEI FastRecovery on your computer. Hover the mouse over the drive saved deleted files before, and click Scan to scan.
Step 2. It will automatically check the drive for all deleted or lost files. You can find them in the Deleted Files, Recycle Bin, or Other Missing Files folder as AOMEI FastRecovery saves them here. Or you can search or filter them using the following items:
Step 3. Once found, double-click the files to preview and select the needed files. Then, click the Recover x files button and select a new location to save them. You don't need to wait for the full scanning process.
To sum up, this post shows you 3 effective methods on how to recover deleted files using CMD that you can try to recover your files. However, it is not easy for everyone to use Command Prompt or command-line tools. Therefore, you can try powerful data recovery software - AOMEI FastRecovery, with a graphical user interface, to recover files with one click.
By the way, regular backups are the best way to avoid data loss. To keep your data safe, you can try to use backup software - AOMEI Backupper Standard to make a regular backup of files, partitions, even the entire disks, and restore data when needed.