Here in this post, we'll describe 4 easy ways to recover deleted videos from laptop on Windows 10, including using powerful data recovery software - AOMEI FastRecovery. Scroll down to learn more.
You may have encountered a situation where you deleted videos from laptop or desktop computer but ultimately found yourself in dire need of them and didn’t have any idea about the ways to recover them. So, you may be wondering:
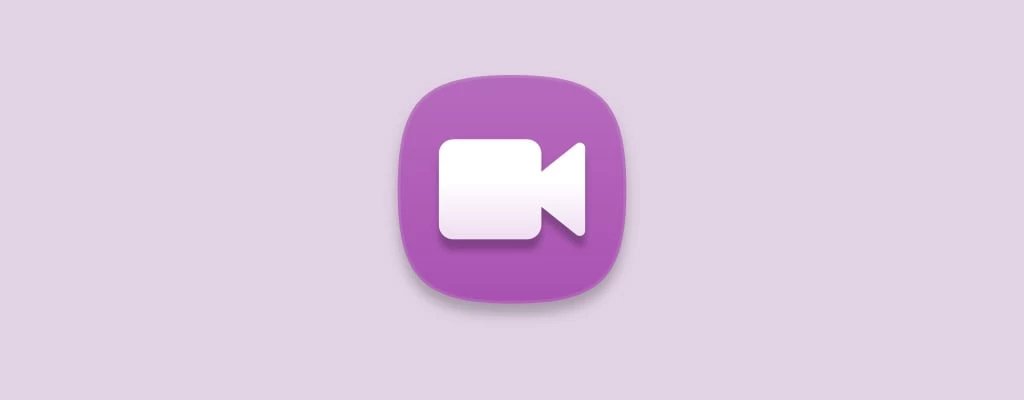
Continue reading this article for more info & 4 effective methods.
The answer is yes, and there are many ways to recover deleted videos from laptop on Windows 10. Before that, you still need to know where the deleted videos go and How long deleted items remain.
The deleted videos would go to the Recycle Bin at first. So if your files are deleted recently, try to check the Recycle Bin. However, the videos in Recycle Bin just remain for 30 days.
If deleted files not in the Recycle Bin, they may be ❗❗❗ permanently deleted. Luckily, the permanently deleted files are still on the hard drive and accessible with professional data recovery software, or if you have any available backups.
The possible causes may be accidental deletion, formatting (e.g. it asks "you need to format the disk before using it" sometimes), viruses or malware attacks, recycle bin empty, etc.
Here in this part, 4 ways are clearly shown how to recover deleted videos from laptop on Windows 10.
Usually, Recycle Bin is our first choice to get back the items you accidentally deleted from laptop on Windows 10, but the prerequisite is:
Step 1. Double-click on the Recycle Bin icon from the desktop. Or you can search for “recycle bin” in the address bar from File Explorer to open the Recycle Bin folder.
Step 2. Locate the video files that need to be recovered.
Step 3. Right-click on them and choose the Restore option. By default, it will restore deleted videos to their original locations.
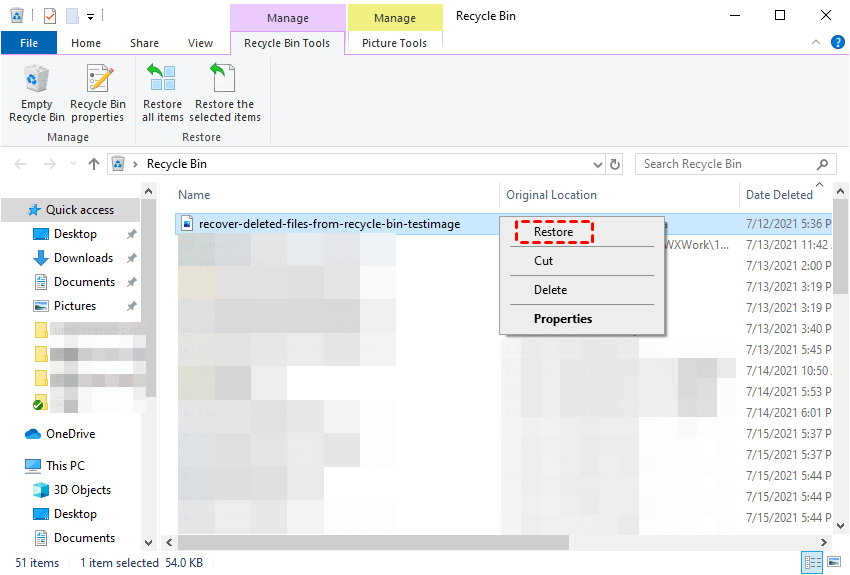
If your files are permanently deleted and you don't have a backup, why not choose a professional data recovery software, like AOMEI FastRecovery, to recover deleted videos from laptop on Windows 10?
It's designed to recover deleted or lost files from internal or external drives (HDDs/SSDs), USB drives, memory cards, etc., up to 1000+ formats. Among them, it supports a wide range of video formats, such as MP4, MOV, AVI, ASF, WMV, RM, FLV, QSV, RMVB, X3F, etc.
To get started, please download it on your Windows 10 laptop.
Step 1. Run AOMEI FastRecovery. Hover the mouse over the drive containing deleted videos, and click Scan.
Step 2. It will use Deep Scan and Quick Scan methods to examine all lost and missing files on it. The sidebar directories on the left, and the filter feature and search box in the top right allow you to narrow down the results, especially useful to recover specific files or folders.
Step 3. Once found, you can preview and select the items you want to recover by ticking the checkbox or leaving them blank. Then, click the Recover x files button to save the recovered videos to a new location. It helps avoid data overwriting.
If you previously created a copy of these videos using - Backup and Restore, a built-in backup software to backup all user's files, released by Microsoft, recovering deleted videos from a backup file is simple. Here's how:
Step 1. Open the Control Panel. Then, select System and Security, and Backup and Restore (Windows 7).
Step 2. Tap on Restore my files.
Step 3. Click the Browse for files position to find the video files you wish to restore and hit Next.
Step 4. Pick a location to store the restored data and click Restore. It is a better practice to save the recovered data to the new location instead of the original location.
Another effective way to restore deleted videos from a laptop running Windows 10 is by restoring earlier versions. However, only if you've activated File History or set up a system restore point before, you can use it to recover permanently deleted videos on Windows 10.
Step 1. Go to the folder that stored your deleted videos before, right-click it, and click Restore previous versions.
Step 2. In the Properties window, go to the Previous Versions tab. Then, check the previous versions of this folder and click Open to view its content if necessary.
Step 3. Pick the wanted folder version and tap on Restore.
You must now assess the backup's importance. However, we must acknowledge the limits of the Windows backup and restore tool, such as the fact that it only backs up files on the C Drive. It is highly advised to utilize a third-party tool - AOMEI Backupper Standard.
Free download this software to get started now.
Step 1. Open AOMEI Backupper Standard. Click File Backup under the Backup tab.
Step 2. Click Add File or Add Folder according to your needs and then add the stuff you want to back up.
Step 3. Click where the arrow points and select a path to save data.
Step 4. Optionally, click Schedule to set a daily, weekly, or monthly backup. Once done, this software will backup only changed files after the first full backup.
Step 5. Finally, confirm the setting and click on Start Backup.
Here in this post, we list the ways how to recover deleted videos from laptop on Windows 10, such as getting them back from Recycle Bin, using the Windows Backup and Restore utility, and restoring to the Previous Version. If these ways are not working for you, then AOMEI FastRecovery will be a nice choice.